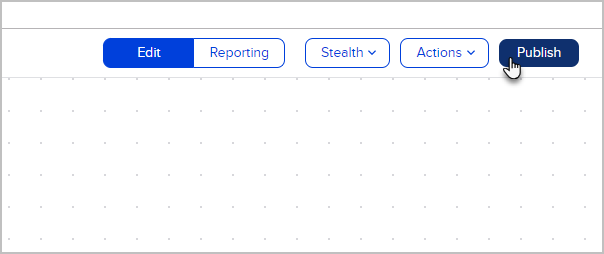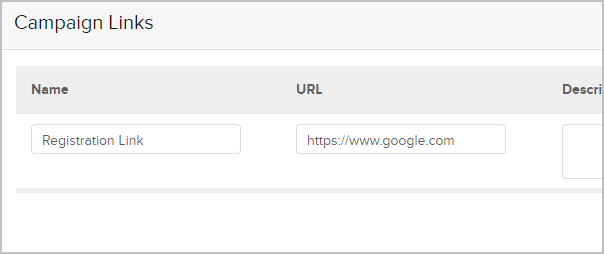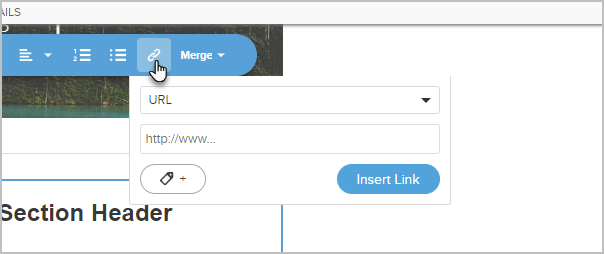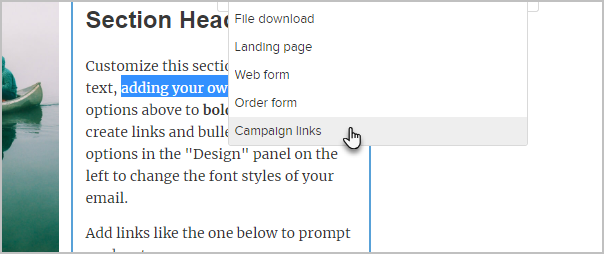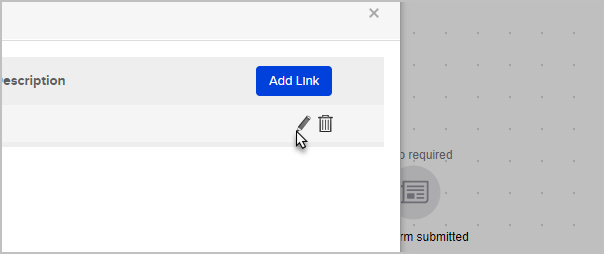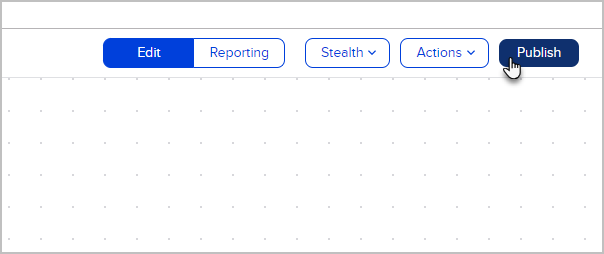Campaign links are useful time-savers when hyperlinks in your campaign emails change frequently.
Pro-Tips!
- There is no limit to the amount of campaign links you can create.
- A campaign link can only be used in the campaign that it was created in.
Create a Campaign Link
- From inside your campaign, click the Actions button and select Links.
- Click the Add Link button.
- Enter the link Name, URL and (optional) Description.
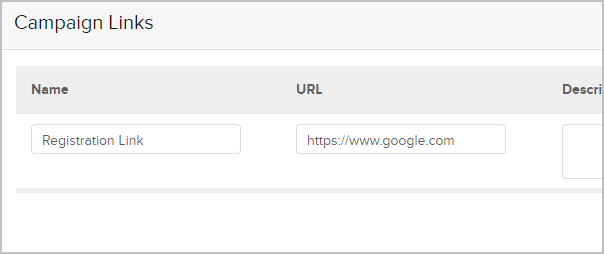
- Name - This is the name of the link. Only you will see this.
- URL - The actual hyperlink that will be merged into the email; e.g., http://www.infusionsoft.com.
- Description - optional.
- Click the Save button.
- Repeat the steps above to add more links. Click the Close button at the bottom when you are finished.
Insert a Campaign Link into an email
- Open the email you want to modify.
- Highlight the text you want the reader to click.

- Click on the Link button.
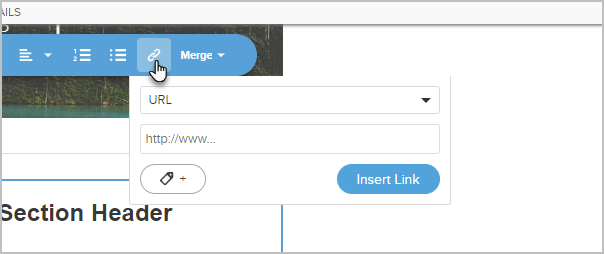
- Select Campaign links from the drop-down.
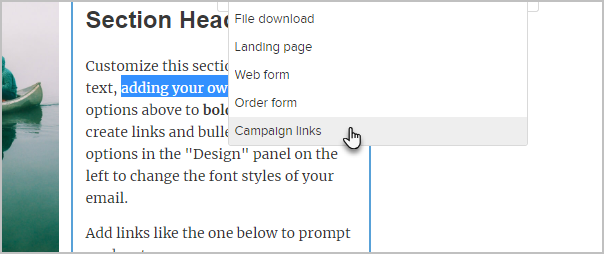
- Select the campaign link you created earlier.

- Click the Insert Link button.
Edit an existing campaign link
- From inside the campaign, click on the Actions button and select Links.
- Click the Edit button next to the link you want to change.
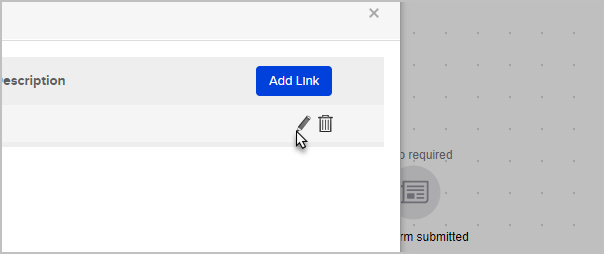
- Make your changes and click the Save button.
- Publish the campaign to make your changes live.