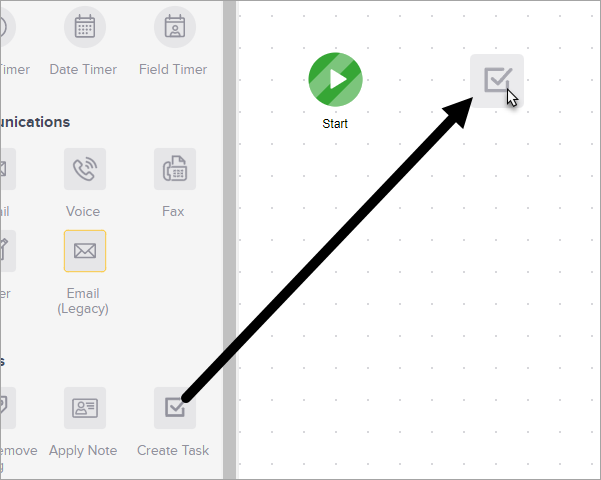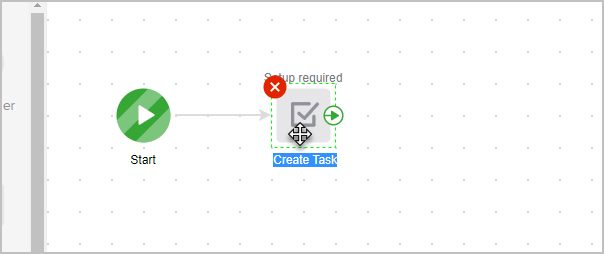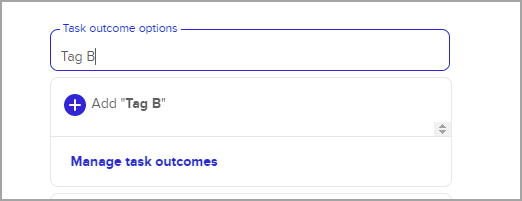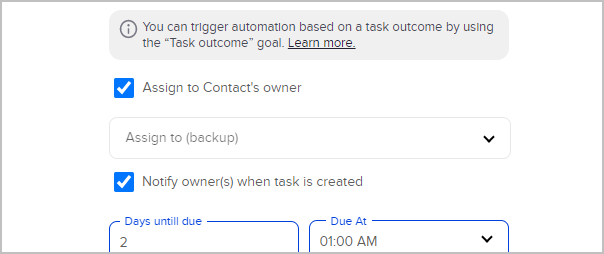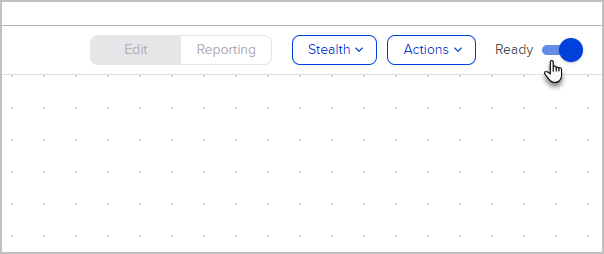The task object assigns a manual follow-up responsibility to a Keap user. The tasks are generally related to predictable events, like a welcome call after a new customer purchases or 30 day phone survey. After a task is assigned, the user is responsible for manually updating it and adding a completion date.
Remember! Each task object must be configured individually. They cannot be re-used in multiple sequences or at more than one point in the same sequence. Task objects are not archived. If you delete a task object from a sequence, it can only be restored if you restore a previous version of the entire campaign.
- Drag and drop a Create Task object onto the canvas.
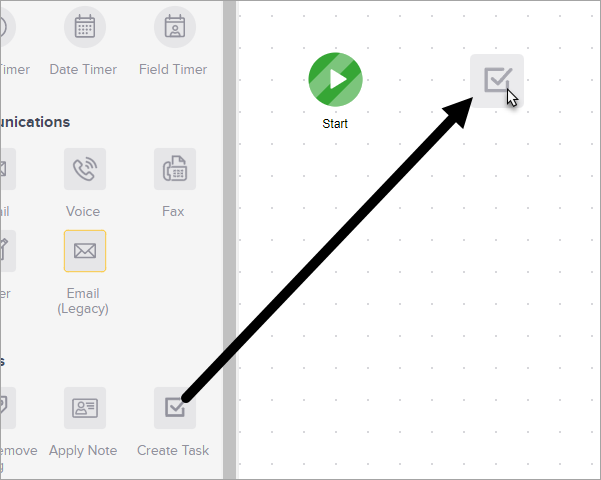
- Double-click the create task object
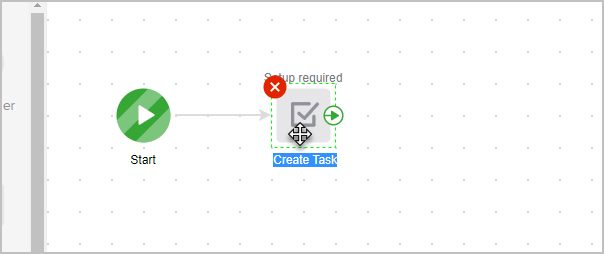
- Enter the task title and description. The title is displayed on the user's task list. The description provides additional details when the user clicks on the title to view the task details. This could contain instructions, a script, or a list of "to do" items related to this task.
- Select a type for the task, such as call, email, appointment, etc.

- Identify task outcome options for this task.

- If an outcome does not exist, the option to add will appear. To edit, add or delete task outcome options, you can also click: Manage Task Outcomes.
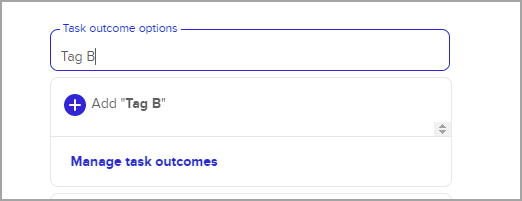
- If an outcome does not exist, the option to add will appear. To edit, add or delete task outcome options, you can also click: Manage Task Outcomes.
- Assign the task:
- Assign to Contact's owner: Check the box if you want the user who is the assigned owner of the contact record to complete this task (e.g. sales rep.)
- Assign to (backup): Select a backup user from the drop-down. This setting assigns a specific user to complete this task or assigns it to this user if no owner has been assigned to a contact.
- Remove the assign to (Backup) & Replace: Select the dropdown and click the backspace key to remove the user. Then Start typing the name of the user you want to replace the backup with.
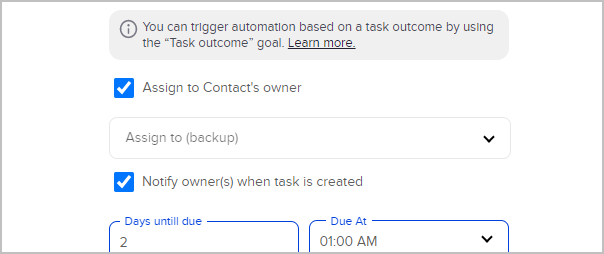
- Set a due date, time, and priority. The due date is different from the assign date. The task is created and assigned based on the sequence timer before it in the sequence. The due date is used to determine whether the task has been completed on time or is overdue.
- Notify (Optional): Set up email notifications, check the box to have a notification sent to the Owner and/or type a user name into the search box and click on a name to select a user. Repeat the process to add more user notifications. Every time the sequence creates a task, these users will receive an email.
- Pop up reminder (Optional): A browser pop-up will be triggered to remind the owner of the tasks approaching due date.
- Set the task priority, which is used to set the urgency level of the task.

- Click The Draft to Ready slider to set the task to Ready.
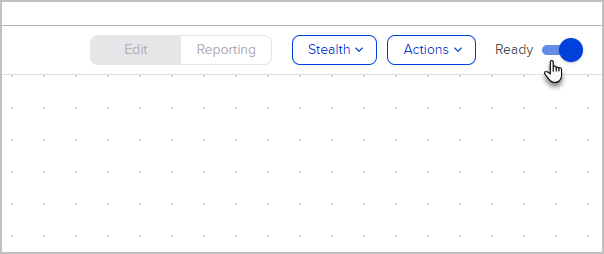
- You are now ready to publish your changes.