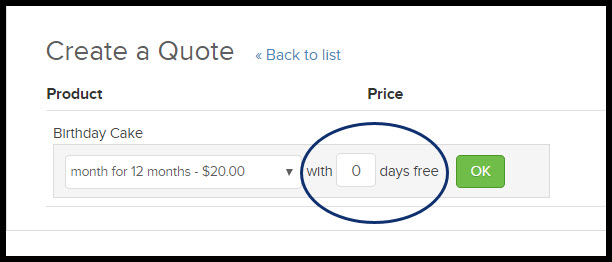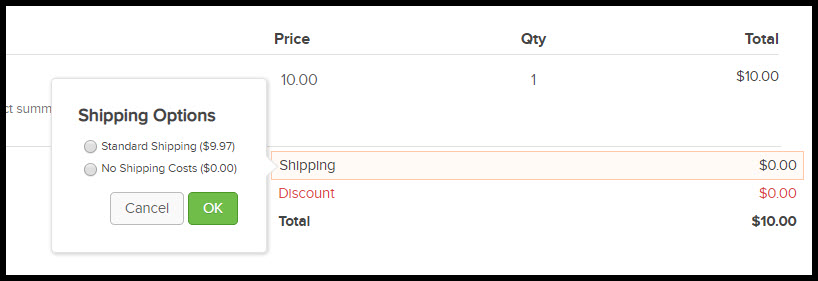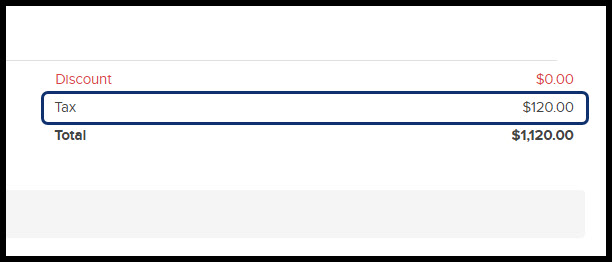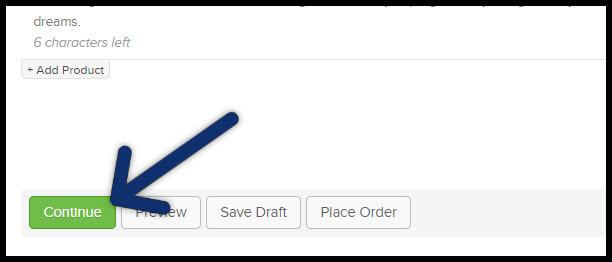The quoting tool makes it easy to create, manage and share quotes and proposals with potential buyers directly from a contact search. To take payments online, check out the Keap Payments FAQ.
Access quote tool
You can access quoting tools from:
- My Day by clicking the $ icon within the task tool bar

- The interactive List View by clicking the $ icon within the task tool bar

- Through the contact's Order tab

Creating quotes
- To create a new quote, click add quote

- Use the auto-complete box to search for products and/or subscriptions to the quote

- Once a product is selected, you can:
- Edit the description

- Price, quantity, and discount- apply a percentage discount or flat rate price reduction (optional)

- Subscriptions can be edited to include a free trial period
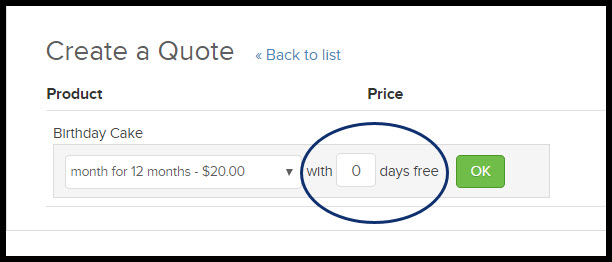
- If a product qualifies for shipping, click the Shipping link to select a shipping option
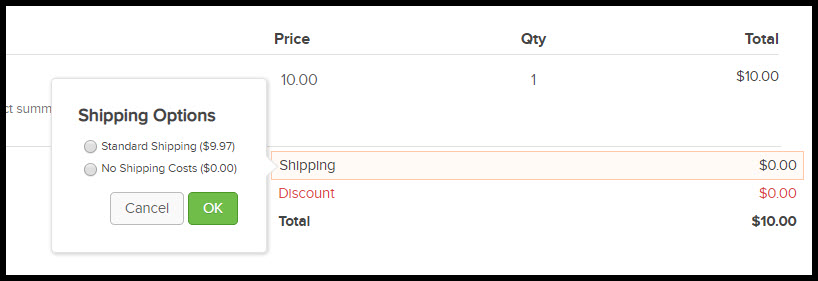
- If no shipping options exist, a pop-up will direct you to the e-commerce setup page

- When taxable products are added to a quote, tax will be automatically calculated and applied
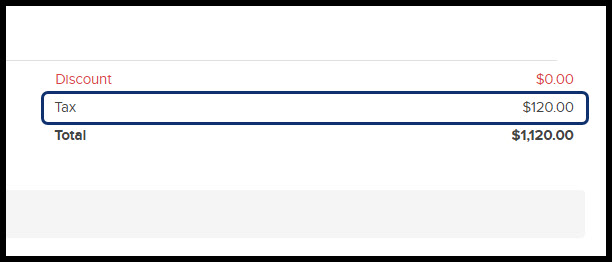
- If no tax tables are configured, a pop-up will direct you to the E-commerce Setup page

By clicking "Preview", a new page will open with your quote preview

Clicking "Continue" will open an email dialog box with options to edit the recipient email address, subject line and email body.
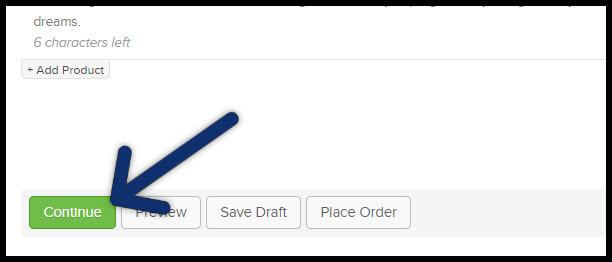

- The quote Email can be sent to any email address
- Email body can be edited except for the quote button can not be edited
- There are no quote email templates. You can only edit the text in the body.
- Edit the description
Payment options
Send quote with no payment options
- Your customer can ONLY accept or decline the quote

- An order record will be created which you can manually apply payment or send an invoice with payment option

Send quote and allow payment later
- Your customer would click "Proceed"

- Then select to either pay online immediately or can pay later

Send quote and require online payment
- Your customer would click "Proceed"

- Unlike the option to pay later, once "Proceed" is clicked your customer is directed to enter their payment information.

Important! If you want to require the quote be paid online make sure you have a merchant account, check out Keap Payments FAQ. Quotes DO NOT support PayPal.