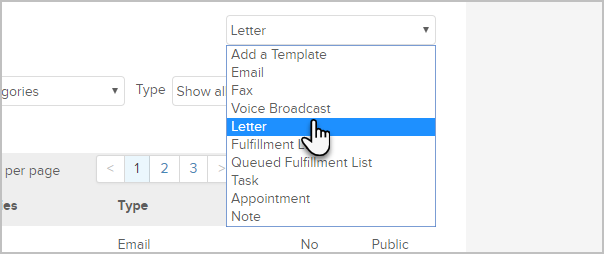A legacy letter template can be used to broadcast to a group of contacts, or from a single contact record. Max Classic will queue up a letter fulfillment job on the home page dashboard of the user the letter is assign to. When the letter job is processed, the system will auto-merge information from contact records in Microsoft Word® so you can quickly print the letter.
Go to Marketing > Templates
Select Letter as the template type.
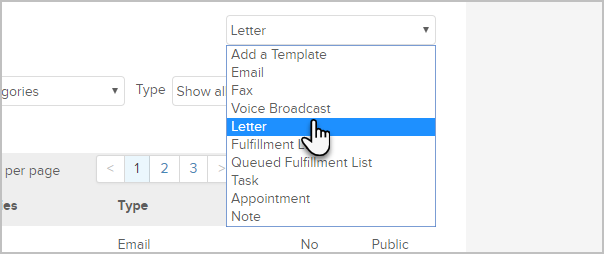
Enter a Title for the letter template. Users will identify this template by the title. It should be short but descriptive.
Choose a privacy option.
- Public: Choose this to make the template accessible to other users.
- Private: Choose this if you want to hide this template from other users.
Click on the Edit tab to compose the letter. Compose the letter in Max Classic or paste content from Microsoft Word.
Click on the Open Merge Window button to access the merge fields you'll use to personalize the letter. Note: You must use Max Classic merge fields, even if you copy/paste from Word.
Click on a merge field category to access the merge fields.
Enter the processing information.
- Needs Labels: Set to "yes" if you will print mailing labels for this letter.
- Assigned User: Select the user who will be responsible for printing the Letter and Labels. This letter job will show up in the fulfillment jobs widget on their user home page.
- Notification: Mark this check box to send the assigned user an email when the letter job is triggered.
- Notify Subject: Enter the subject line for the notification email (e.g. New Customer Welcome Letter Job)
- Notify Body: Enter more detailed processing instructions (e.g. hand address, print on company letterhead)
Click on the Save button to create the template.
(Optional) Click on the Categories and Follow-Up Sequences tab to assign this template to a category. The categories are used to organize and filter templates.
(Optional) Click on the Misc. Expense tab to assign a cost per person to this template. This cost can include both the materials and labor needed to process this letter for each person.
Mark the template as Ready and click on the Save button.