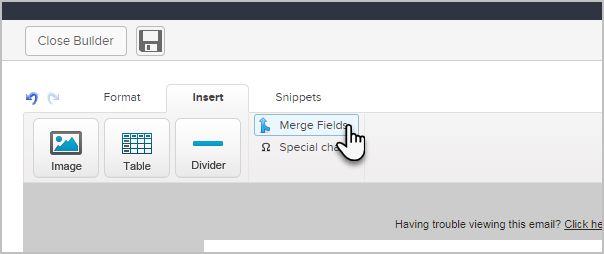Legacy Notice: This article refers to a feature that used with legacy broadcast emails which are created in Marketing > Templates.
Merge Fields are used as placeholders in an email for content that will be personalized for each recipient. The merge fields pull information from individual contact records or from the Merge Field Defaults (when the field in the Person Record is blank). In the example below, the Merge Fields are replaced with a person's first name, their appointment date, and the signature of the User who sent the email from Max Classic.
Example:
Dear ~Contact.FirstName~
Thank you for speaking with me today. I'm glad I had a chance to learn more about your needs and interests. I look forward to our in person appointment, which I have scheduled for ~Contact._ScheduledAppt~. Please let me know if you have any questions before we meet.
Best Regards,
~LoggedInUser. HTML Signature~
Go to the email template you want to personalize in the template library (Marketing > Templates)
Click on the Insert tab
Click on the Merge button to open the merge fields. The first list shows merge field categories. Click on a category name to view the merge fields available.
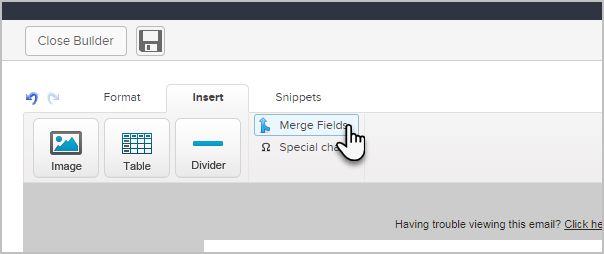
After you open the merge field list, click into the email body, subject line, or To/From email address fields to select a position for the merge field, then click on the merge field name (e.g. First Name) to insert it in the email.
The Merge Field should now be inserted into the email wherever you placed your cursor.
Repeat this process to add more merge fields.
Save your changes, close the builder, and then save the template as well.