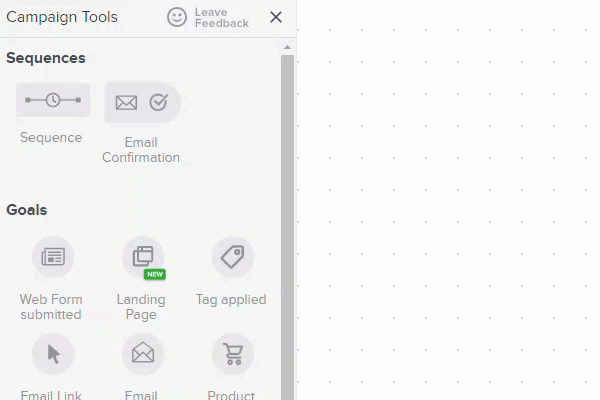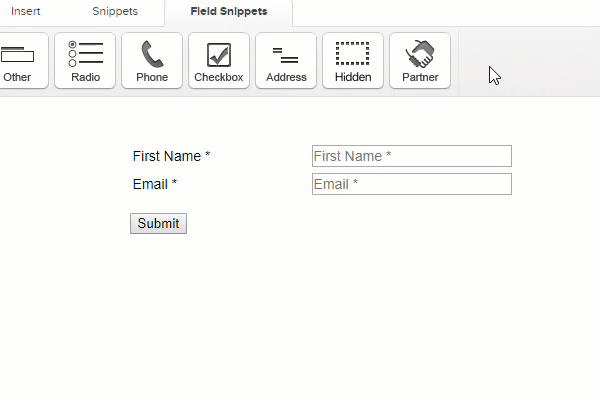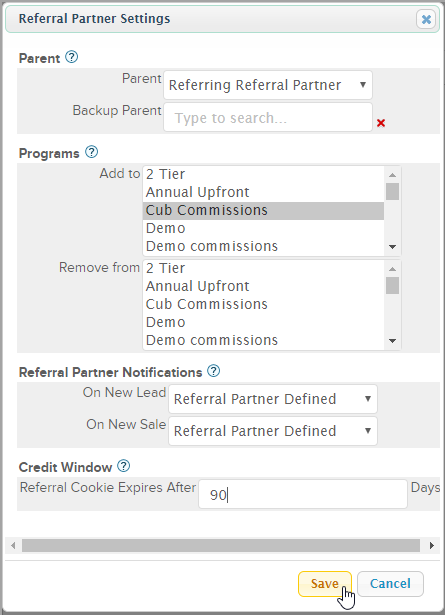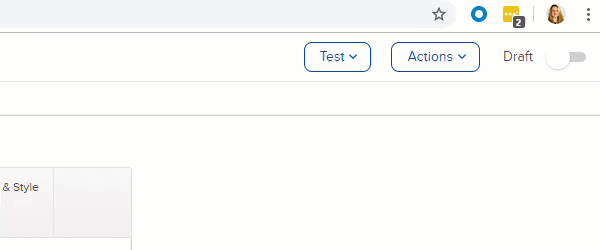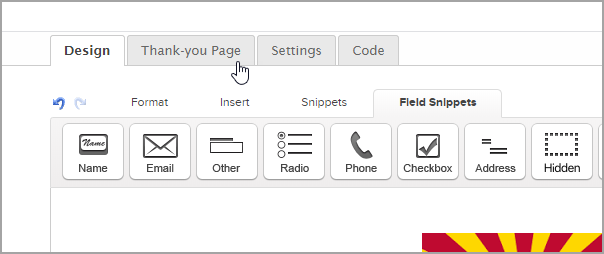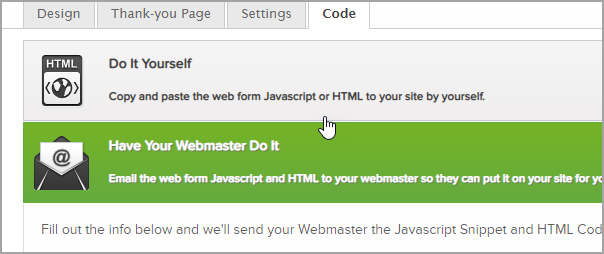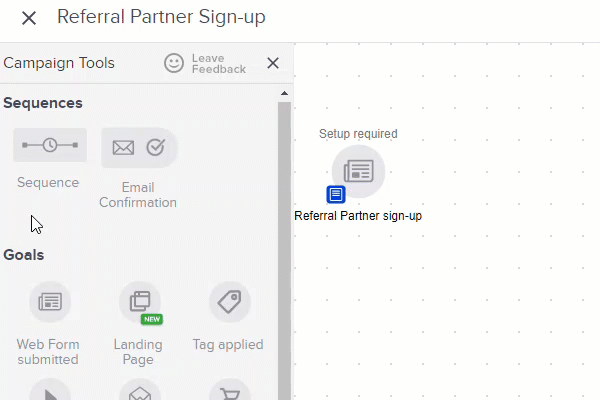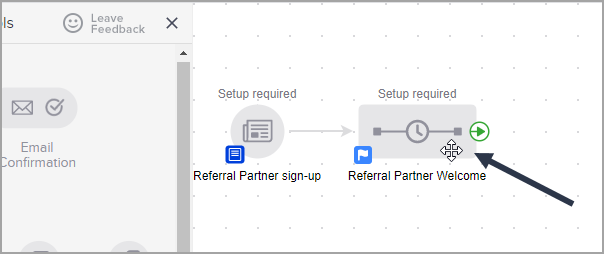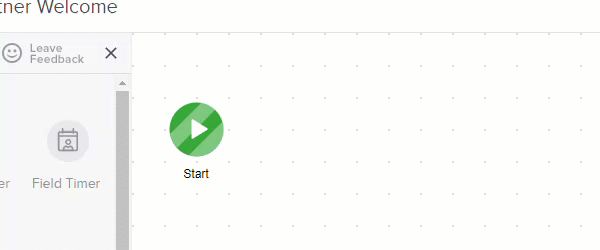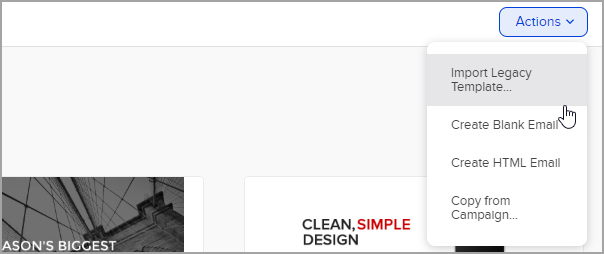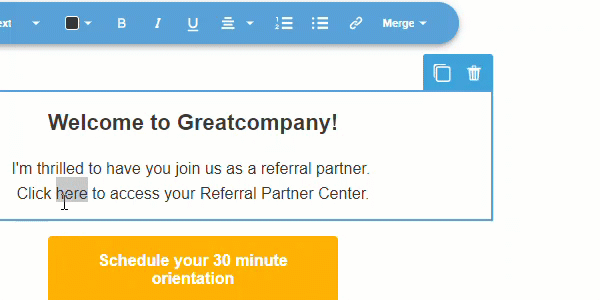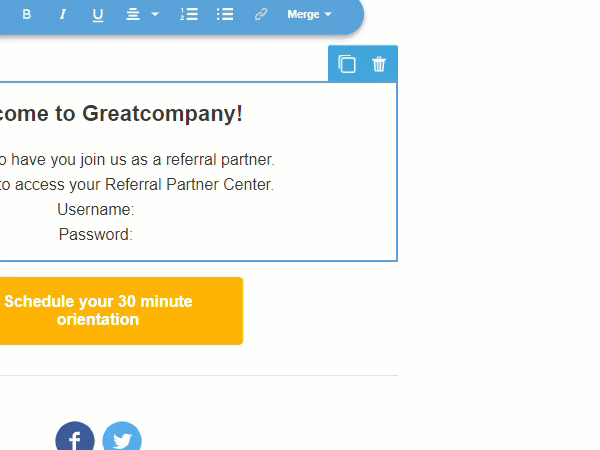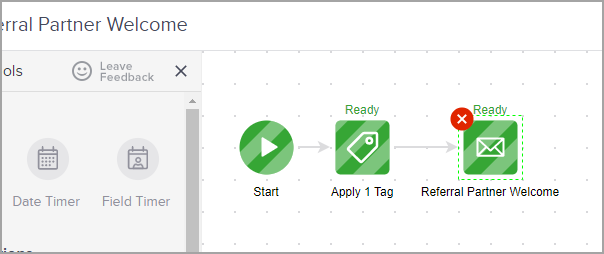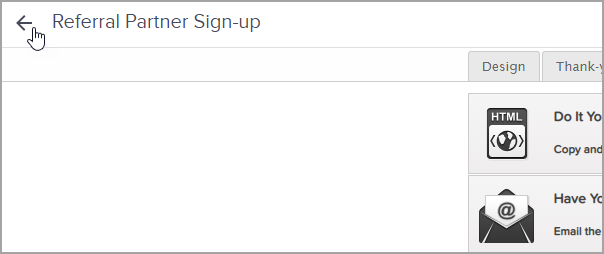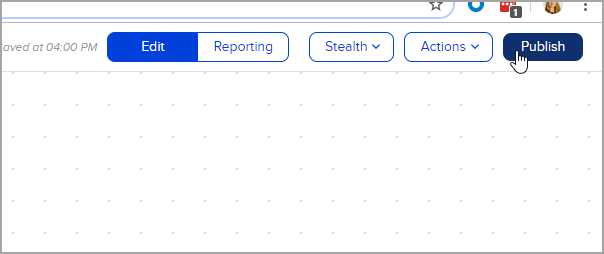A referral partner sign-up form allows people to sign-up as referral partners in your referral partner program. Before creating the sign-up form, set up the commission program they will be assigned to.
When someone fills out the referral partner sign-up form, several things can automatically occur:
- A contact record is created if one doesn't already exist.
- A referral partner record is created.
- The referral partner is assigned to a commission program.
- If set up, the referral partner can view a thank you page and receive a welcome email with instructions to access the Referral Partner Center.
Grab your partner portal URL
- You will need this later. Navigate to CRM and click Settings.
- Scroll down to the bottom left of the screen and click Referral Partner Center.
- Copy the https address found under Referral Partner Center Settings. Save this for later in the process.

Create a campaign with a web form goal
- Navigate to Marketing and click Campaign Builder.
- Enter a name for your new campaign and click Save.

- Drag the Web Form submitted goal to the campaign canvas and give it a logical name. Note: the Landing Page goal will not work for this campaign.
- Double-click on the web form goal to configure the sign-up form and then click the Field Snippets tab.

- Drag the Partner snippet and drop it into the desired location on the form.
- Referral Partner Settings
- Parent: The parent is the partner who referred the person filling out the form. This only applies if you have two or more levels in your referral program. The parent partner earns commission when the people they recruited sell your products.
- Parent
- None: Choose none if you do not have two or more levels in your referral program. This is the most typical setting.
- Referring Referral Partner: Choose this if you want Max Classic to automatically assign a parent partner based on referral link tracking. You can also assign a backup referral partner. The backup will be the parent partner if the new referral partner did not click on any type of referral tracking link before signing up.
- Other: Choose other if you want one parent partner assigned to everyone filling out this web form. Use this option when you create a co-branded sign-up page to recruit referral partners through a specific strategic or joint venture partner. If you choose Other, Type to search for the name of the parent partner and select it.
- Backup Parent - if you chose Referring Referral Partner in the previous step, you have the option to enter a Backup Parent. Leave this option blank if you do not have two or more levels in your referral program. Blank is the most typical setting.
- Parent
- Programs - select the commission program that you want to add new referral partners to.
- Add to - select one or more programs here to automatically add contacts to this program when they submit the form.
- Remove from - select one or more programs here to automatically remove contacts from this program when they submit the form.
- Referral Partner Notifications
- On New Lead & On New Sale
- Choose Yes if you want referral partners to receive an email notifying them of a new lead or new sale.
- Choose No if you do not want referral partners to receive an email notifying them of a new lead or sale.
- Choose Referral Partner Defined to let your new partners decide for themselves when they sign up.
Note: If you want to send email notifications to referral partners, make sure the Skip notifications on orders and web forms? located at CRM > Settings > Referral Partner Settings > Referral Partner Defaults is set to No.
- On New Lead & On New Sale
- Credit Window - enter a number for the amount of days the referral partner's tracking cookie should remain active after a tracking link is clicked. Leave this blank if you do not want to limit the credit window.
- Click Save.
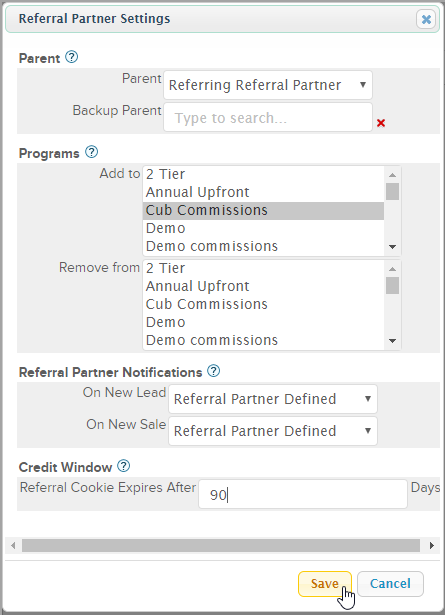
- Locate the toggle in the upper right corner and click it from Draft to Ready.
- Parent: The parent is the partner who referred the person filling out the form. This only applies if you have two or more levels in your referral program. The parent partner earns commission when the people they recruited sell your products.
Set up a thank you page (optional)
This is optional. You can create your own page in Max Classic or link to an external web page. A thank you page displays after someone fills out your referral partner sign-up form. Here's an example: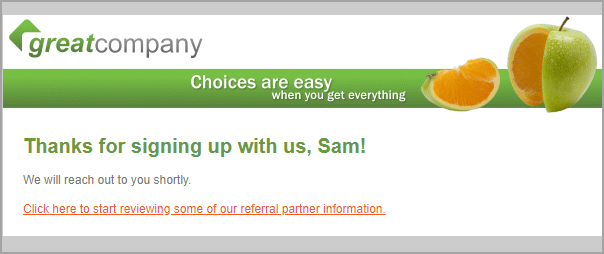
- Click the Thank-you Page tab.
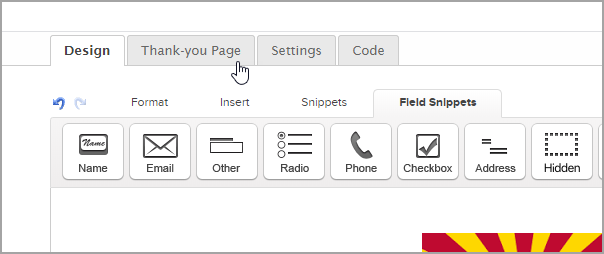
- Thank-you Page to Display - you can either build your page in Max Classic or link to a URL on your external site.
- To build your page in Max Classic, click the Thank-you Page to Display drop-down and select Thank-you page. Here, you can create and edit your thank you page. There may be a default example visible that you can edit or remove.

- To link to a thank you page on your external site, click the Thank-you Page to Display drop-down and select Web address. Enter your URL following the example format.

- To build your page in Max Classic, click the Thank-you Page to Display drop-down and select Thank-you page. Here, you can create and edit your thank you page. There may be a default example visible that you can edit or remove.
Edit your web form code
Choose where and how your sign-up page will be hosted.
- Click the Code tab.

- If you are hosting the sign-up form on an external business site, then you have the option to do it yourself or your webmaster can do it.
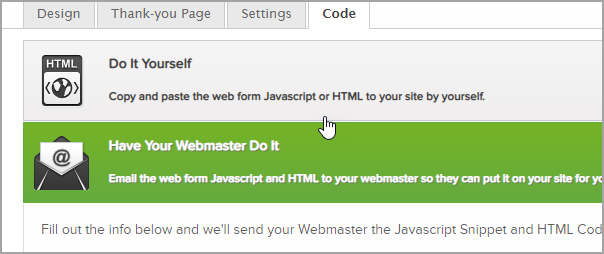
- If you want your sign-up form hosted on Keap's servers, use the hosted version.

- Locate the toggle in the upper right corner and click it from Draft to Ready.
Note: The Campaign must be published before the code and/or hosted URL to become active. You must also publish the campaign whenever changes are made to the web form. If you use the HTML Code you must copy it after the campaign is published.
Keap Academy
 For more on this topic, check out this training from Keap Academy. Learn at your own-pace as experts walkthrough the set up and application of these features with context and strategic insight.
For more on this topic, check out this training from Keap Academy. Learn at your own-pace as experts walkthrough the set up and application of these features with context and strategic insight.Add a referral partner welcome email to your campaign
Connect a campaign sequence to the web form goal so that new partners automatically receive a welcome email with a registration confirmation.
- Drag a sequence to the campaign canvas and give it a logical name. Then, link the web form goal to the sequence.
- Double-click on the sequence.
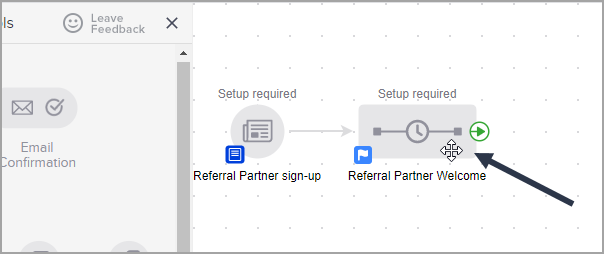
- Drag and drop the Apply/Remove Tag and the Email sequence tools to the canvas. Name the email.
- Double-click the Apply/Remove Tag sequence tool.
- Click the Apply radio button. Enter a name and a category for your tag or select an existing tag. Click Save.

- Double-click the Email sequence tool.

- You can create your email from the Gallery options, My Templates, or select from the Actions menu. For more instructions on building emails, refer to the article How to use the Email Builder.
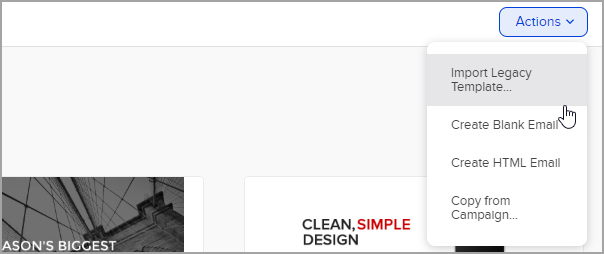
- It's time to add your partner portal URL from the first step in this article. Copy and paste the URL into your email.
- Next, your new referral partners will need their personal username and password so that they can log into your Referral Partner Center. If you use Merge fields, this information will auto-populate the individual referral partner's info into every welcome email.
- Type 'Username:' in your email template with a space after.
- Click the Merge drop-down menu and select Referral Partner Fields.
- Select Code to insert the username merge field.
- Repeat the process for the password, this time click Password instead of Code to insert the password merge field.
- When you have completed your email design, click the toggle in the upper right corner from Draft to Ready.
Click the <- arrow to return to your sequence. Now that it is complete, click the toggle in the upper right corner from Draft to Ready.
Publish your new campaign
- Now that all of your campaign elements indicate Ready, you are ready to publish your campaign.
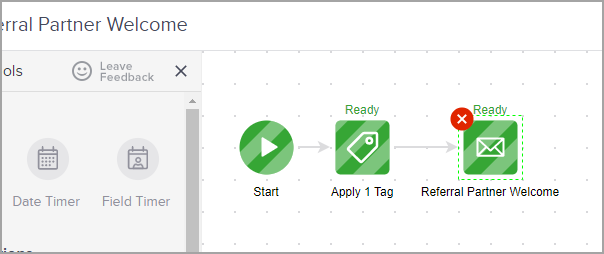
- Click the <- arrow to return to your campaign.
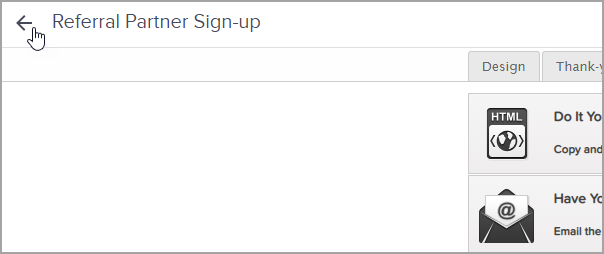
- Click Publish.
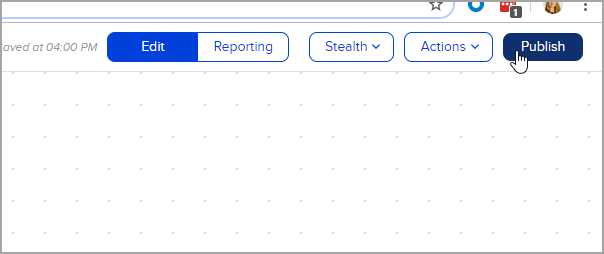
- click Publish again.

Keap Academy
 For more on this topic, check out this training from Keap Academy. Learn at your own-pace as experts walkthrough the set up and application of these features with context and strategic insight.
For more on this topic, check out this training from Keap Academy. Learn at your own-pace as experts walkthrough the set up and application of these features with context and strategic insight.