This integration has been retired for all new customers. Existing customers are encouraged to check their data since there could be some inconsistencies. We will be updating with a new integration as soon as possible.
The All Sales Report produces a list of orders based on the search criteria you set and the All Payments Report produces a list of all payments (e.g. check, credit card, etc.) and credits applied manually or during a refund process. You need to export both reports to update QuickBooks. The Sales Reports creates debits in QuickBooks. The All Payments Report applies credits in QuickBooks. If you only import the All Sales Report, your Accounts Receivable will be too high since payments and credits will not be applied.
Export Sales and Payment IIF Files from Max Classic
- Go to E-Commerce > Reports
- Click on All Sales Report and enter a specific date range. Note: You may need to click on the Start Over button to clear past search criteria.
- Click on the Search button to view the orders placed within that date range.
- (Optional) Unmark the checkbox beside the orders you want to exclude from the export.
- Click on the Actions button located at the top left of the page and select Export in IIF Format from the drop-down.The export takes longer when there are a large number of order records. Click on OK to continue.
- Open the IIF file. Review it to make sure accounts receivable, QuickBooks accounts and sub-accounts are accurate. If this data is not accurate, do not proceed. Review your QuickBooks settings in Max Classic and correct the errors first.
Export excel file and Column example:
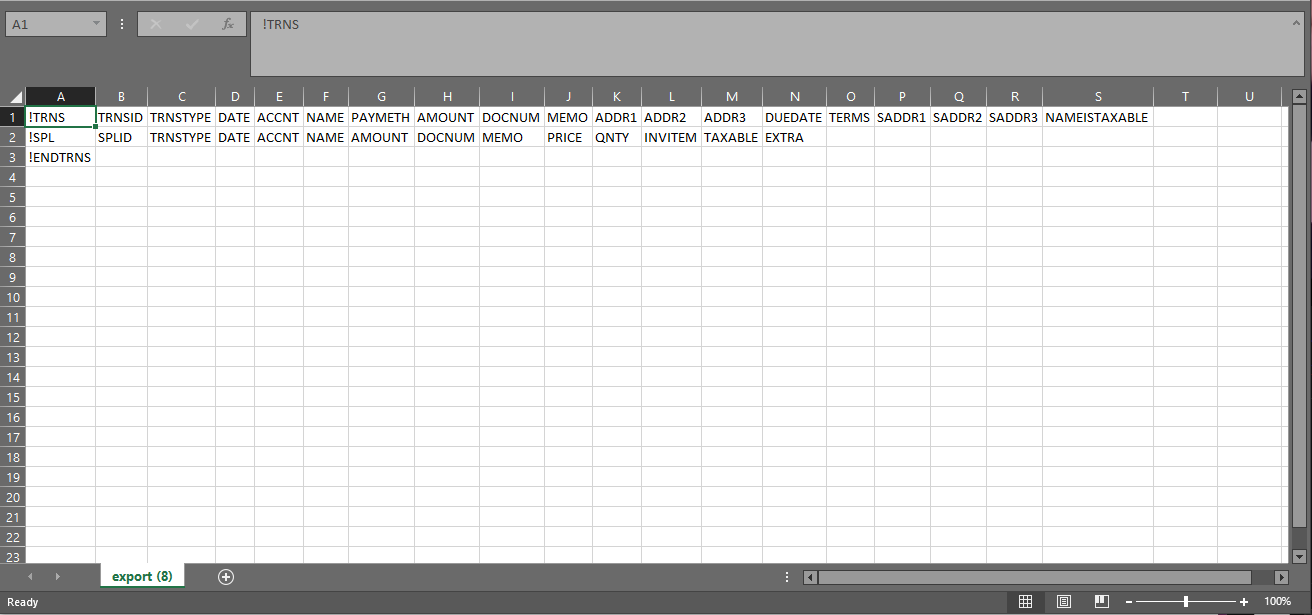
- If the file is accurate, save it to your computer as an .iif file.
- Repeat this process for the Payments Report, setting the same date range used to export the All Sales Report.
Import the Sales and Payment IIF Files into QuickBooks
Note We provide these instructions as a courtesy to our customers. If you have specific questions, please contact QuickBooks support for assistance.
- Log in to QuickBooks.
- Go to File and choose Switch to Single User.
- Go to File > Utilities > Import > IIF Files and browse for the file you saved on your computer.
- Select the file on your computer and click on Open. A window will open confirming that your data has been imported.
- For Payment data imports: You must manually match each payment in the import file to a QuickBooks invoice and then apply the payment manually. This is required by QuickBooks and aligns with standard accounting rules.