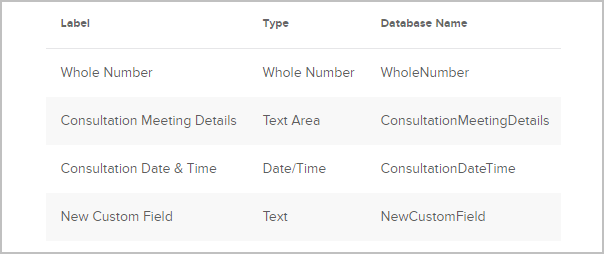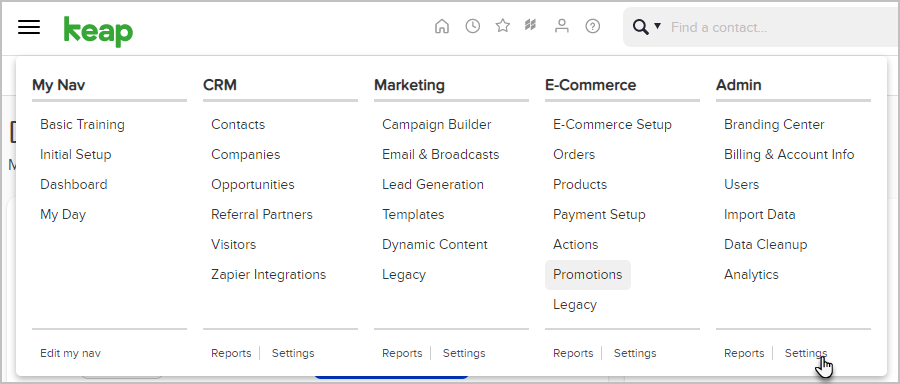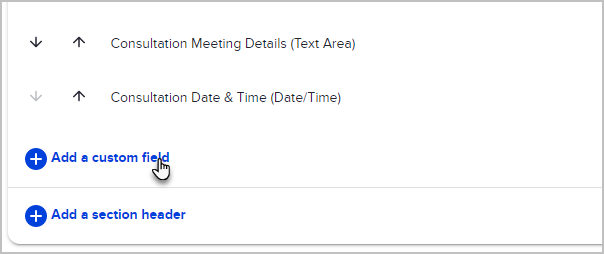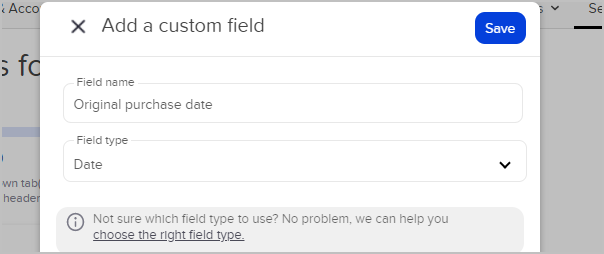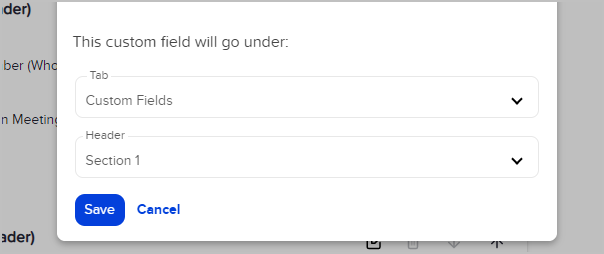If you need to store information that is specific to your business or industry, you'll create custom fields. Custom Fields are located in records. With Keap Max Classic, you are able to add up to 150 custom fields per record type.
Custom fields
Custom fields are grouped within a single or multiple tabs.

Your custom fields can be organized into different headers within a given tab. Each custom field contains information about a contact. The "Field Name" will be displayed on the contact record and should be short, descriptive, and unique.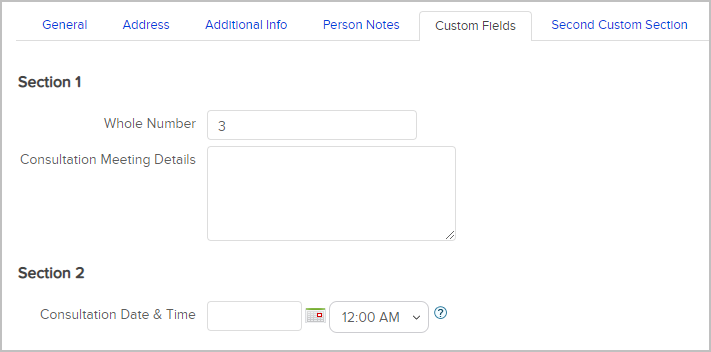
Create a custom field
- Go to Admin > Settings
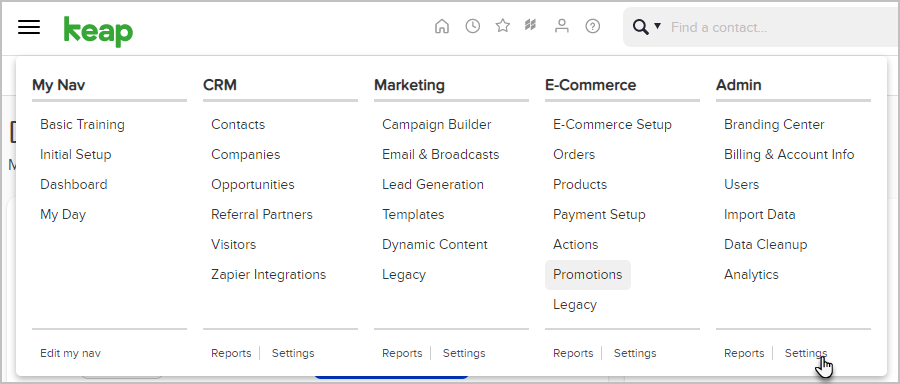
- Select a record type from the drop-down list and click on Go

- Click Add a custom field at the bottom of a header group
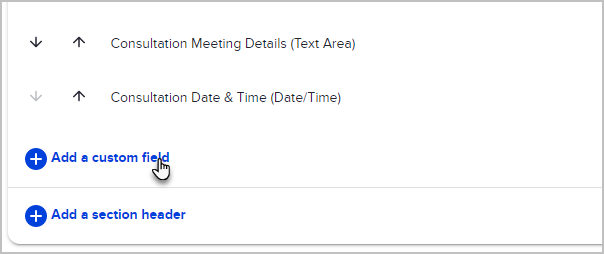
- Enter a Field name and select Field type
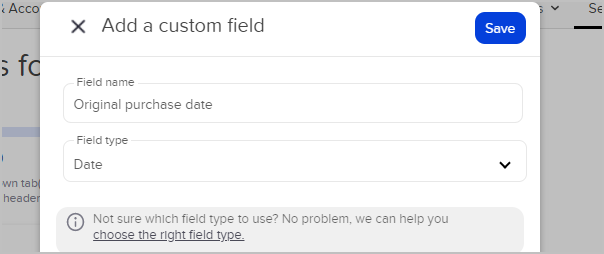
Click Show advanced options to specify a tab and/or header if you do not want the field to be added to the tab or header where you clicked the Add a custom field button
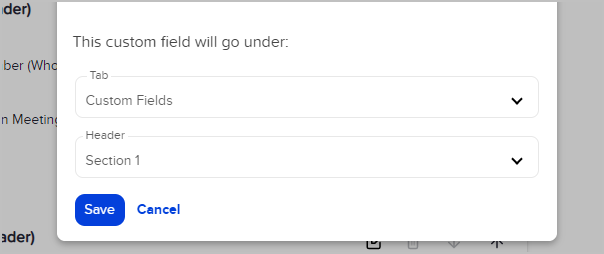
Click Save
Custom Field Summary - edit, arrange, and delete
- Click the edit button to change tab, header or field names
- Click on the arrows to change the order of headers and fields
- Click on the delete button to completely remove the tab, header or field from the database
Warning! When you delete a custom field, all data contained in the field will be removed forever. This process cannot be undone!
Types of custom fields and availability within
You can create custom fields for various areas of your application. For example, if you create a custom field for an Order Record, you would be able to view and edit that tab, header and field on any order.
- Reports: Fields can be accessed through search criteria and added as a column for the results. For more information regarding Search reports, click here.
- Merge Fields: A placeholder used to insert personalized content into a marketing piece such as an email. For example, ~Contact.FirstName~ is a "Merge Field" that inserts the value stored in the First Name field of the contact record into the email. For more information, click here.
- Automation: Automate actions through web forms, landing pages, internal forms, timers, and appointments. For more information, click here. Only Contact records are available for automate actions. The other records are manually added/updated.
Record Type | Reports | Merge Fields | Automation |
Contact | X | X | X |
Subscription | X | ||
Order | X | ||
Company | X | ||
Task/Appointment/Note | X | ||
Opportunity | X | ||
Referral Partner | X |
Custom field labels and database names
When using custom fields as merge fields, you may notice that the merge text does not match your custom field name. This will occur when your custom field label has been changed. The merge text will display the database name for the given custom field. Changing the label of a custom field will not update the field's database name.
To view your custom field database names, scroll to the bottom of the custom fields page and click View the field database names (for the API)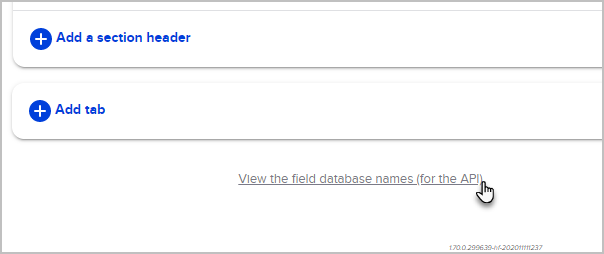
You will then see a list of all of your custom fields and their corresponding Database Names.