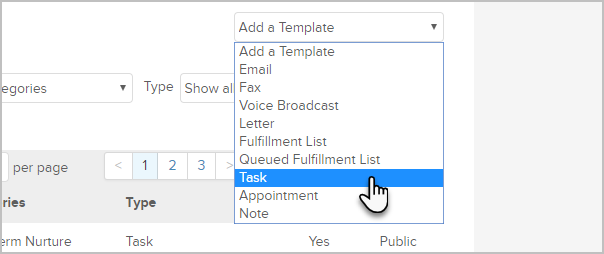You can automatically assign tasks to users to incorporate personal touches in your follow-up strategy. When a task template is triggered through a legacy follow-up sequence or an action set, the system will automatically generate a task on the assigned user's task list. Task templates are only available for automated tasks; they are not available when a user manually creates task.
Go to Marketing > Templates
Select Task as the template type.
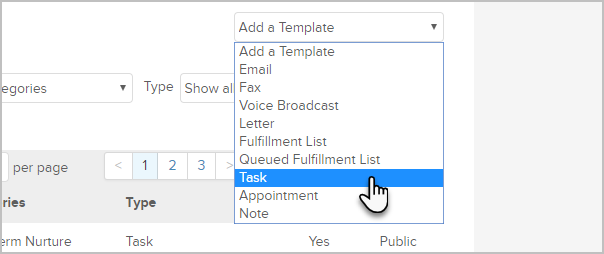
Enter a Title for the task template. The title is used to identify a task template in various lists throughout the system. It should be short and descriptive.
Choose a privacy option.
- Public: Choose this to make the template accessible to other Max Classic users.
- Private: Choose this if you want to hide this template from other Max Classic users.
Enter the Task Information.
- Type: Select a task type from the drop-down (e.g. Call, Email). Note: You are able to customize this list through CRM > Settings > Task/Appt/Note Settings.
- Title: Enter the task title. This shows up in the assigned user's task list and will give them an "at a glance" summary of the task.
- Body: Enter notes, a call script, or an outline into the body. This information will help the User complete the task more effectively. You can click on the Open Merge Window button to insert merge fields into the task body (e.g. ~Contact.FirstName~ or ~Contact.Phone1~)
- Assign to Contact's Owner: Set to Yes if the user who is assigned as the contact owner is responsible for completing this task. Otherwise, set this to No.
- Assign to (backup): Select a user from the drop-down. This user will be assigned the task if "Assigned to Contact's Owner" is set to No OR if the contact has not been assigned an owner.
- (Optional) Days till Due: This number defines the time window during which the task must be completed before it is considered overdue (e.g. a 5 would mean that a task triggered today would not be overdue unless it was not completed within the next 5 days.)
- (Optional) Due At: Select a time of day, if appropriate.
- Priority: Selecting a priority helps the user determine which tasks to address first in a given day. Select from Critical, Essential, or Non-Essential.
- (Optional) Pause Follow-Up Sequence Until Complete: Set to Yes if this task is being used as a step in a follow-up sequence and you do not want any of the steps that follow it to trigger until the assigned user marks the task as complete.
- (Optional) Notify these Users: Select users who need to know when this task is triggered. These users will receive an email notification.
Click on the Save button to create the task template.
(Optional) Click on the Categories and Follow-Up Sequences tab to assign this template to a category. The categories are used to organize and filter templates.
(Optional) Click on the Misc. Expense tab to assign a cost per person to this template. This is not commonly used with task templates, but the cost can include both the materials and labor to fulfill this task for each person.
Mark the task template as Ready and click on the Save button to apply the changes. Note: Some tasks have several possible outcomes or scenarios that can change a prospect or customer's follow-up path. If a task can have multiple outcomes, you may need to create some task completion scenarios.