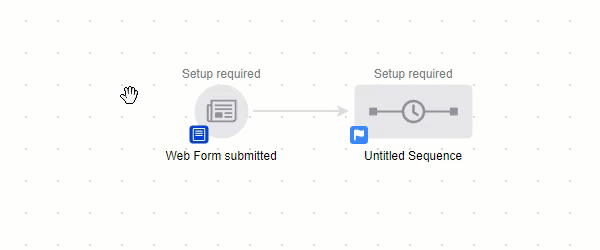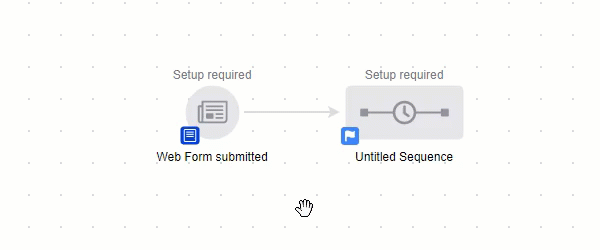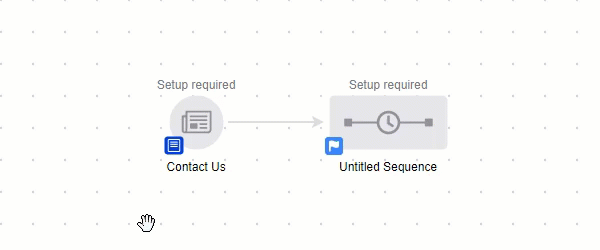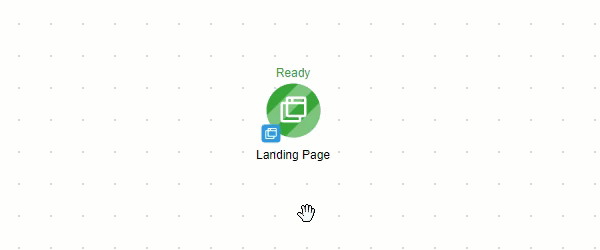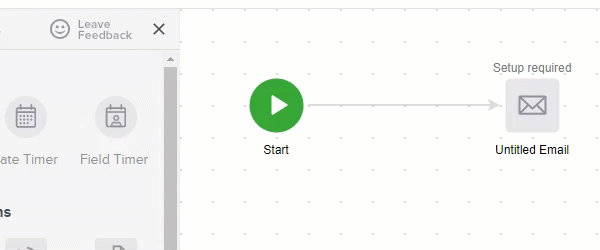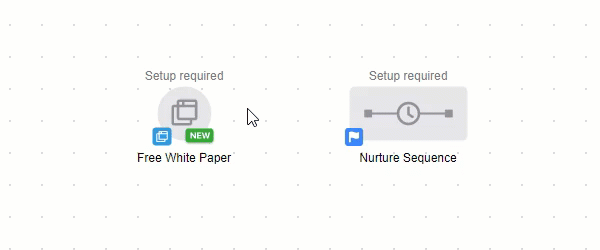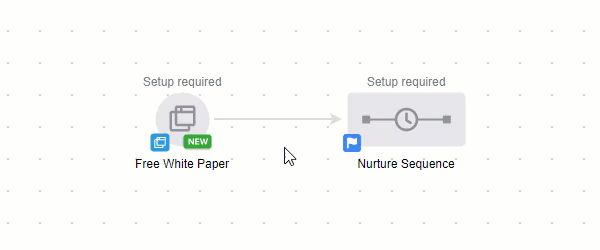Important!
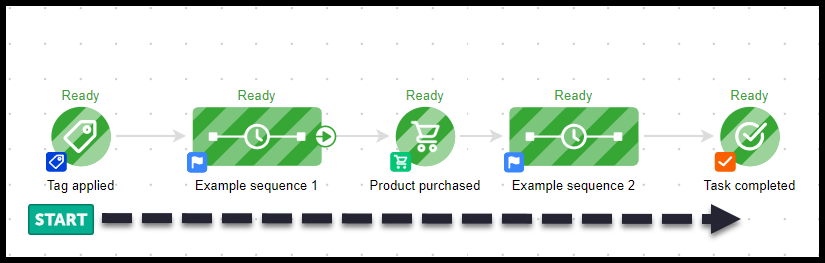
You cannot connect a goal directly to another goal! When the Product purchased goal is achieved, the previous sequence would stop and the following sequence would start. Goals are simply marketing objectives that when accomplished, moves the contact from one sequence to another.
Select and move elements
To move groups of elements on the canvas, hold SHIFT + click and drag a selection window over the objects
If you have a large automation and need more canvas area to work with, simply click inside the canvas and move your mouse around. This will move your entire automation and allow you to see more blank canvas area.
To select multiple elements, hold down the SHIFT key and choose multiple elements to edit or move.
Delete an element
To delete an element on the canvas, left-click the object and choose the Delete option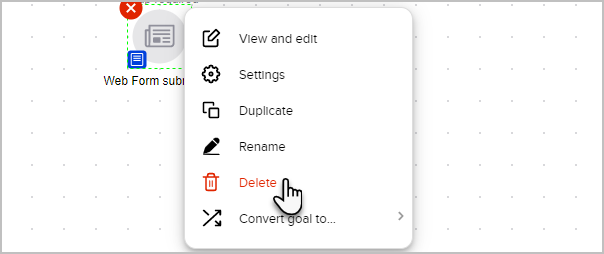
Warning! When you delete an element from the canvas and publish, the related content is also deleted and cannot be restored without restoring a previous version of the automation. When a sequence is deleted from an automation, the sequence is marked as done for all contacts who are currently in that sequence.
Rename elements
Pro-Tip!
Note that the only thing you can't rename are the apply/remove tag processes in a sequence.
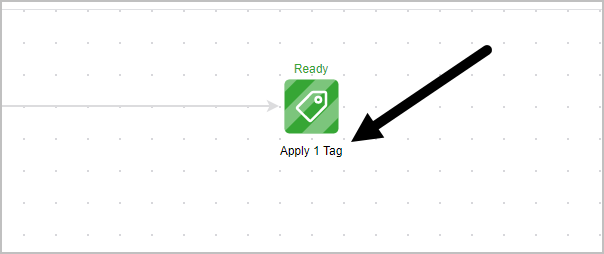
To rename an element on the canvas, right click and select Rename.
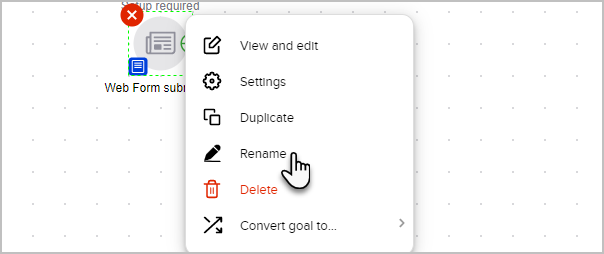
You may also double-click the name under the element and start typing a name that is more useful. Note that you can Shift+Enter to create a line break as shown below.
If it is a goal, you can click on the goal icon and choose Settings
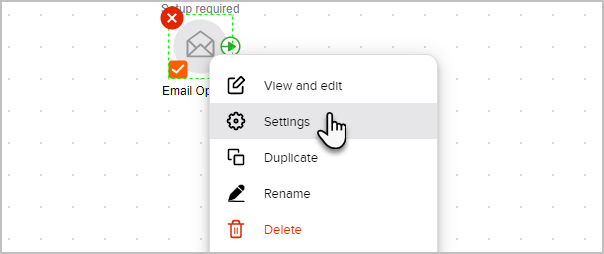
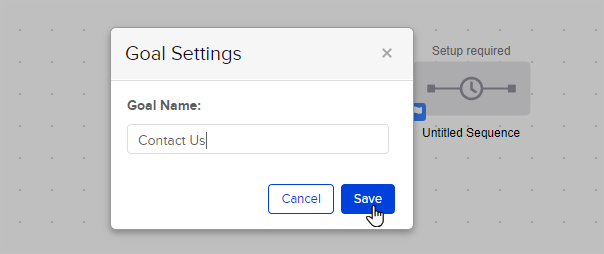
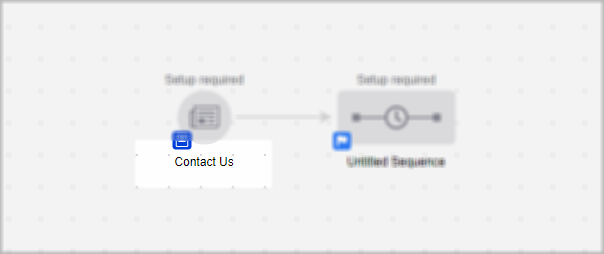
Connect elements to create automated processes
Pro-Tip!
You can insert an object in between two other objects by placing it on the connection line
Connect elements by dragging the green arrow from one object to another
Delete a connecting line
Remove connections, by clicking on the connecting line and hitting the Delete key on your keyboard
Keyboard shortcuts
Automate like a pro with keyboard shortcuts. You can use keyboard shortcuts to quickly select, deselect, duplicate and delete element, as well as zoom in and out. Click the keyboard button in the lower left corner of the canvas to open the keyboard shortcuts menu.

Auto Save
The builder automatically saves approximately every 30 seconds so you can work with confidence.
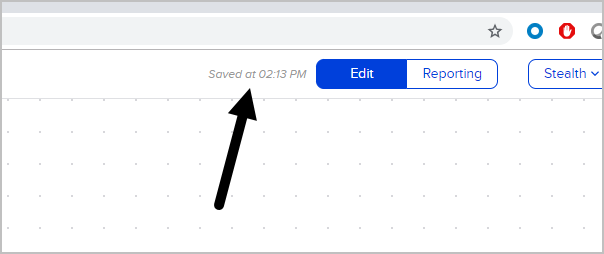
Actions drop-down
The Actions drop-down located in the top right corner gives you multiple options. Click here to learn what these options do.
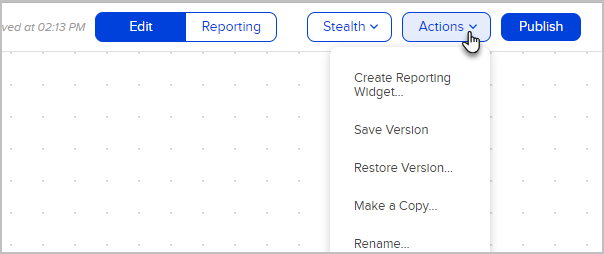
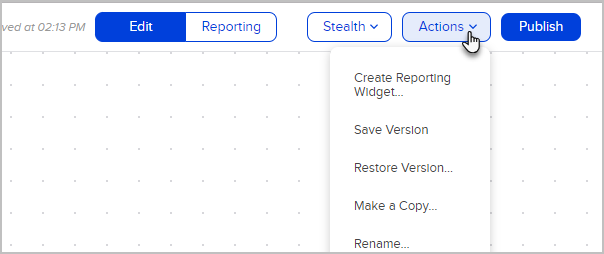
For the most updated courses on this topic, check out this link: https://academy.keap.com/bundles/advanced-automations-complete-collection