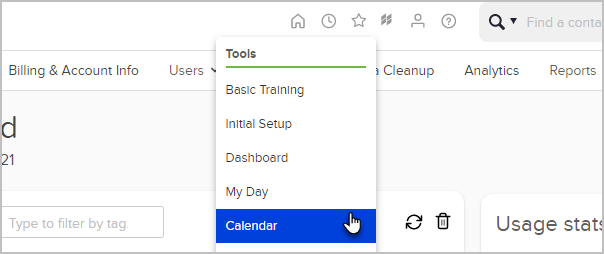Each Keap user can track their tasks and appointments through Keap. These are individual calendars, not a group calendar. You can allow users to view each others calendars and tasks by editing their user permissions. Keap may also automatically assign tasks or appointments as part of your automated follow-up strategies. You can create tasks and appointments from the calendar or through an individual contact record.
- Click on Home in the user toolbar and select Calendar
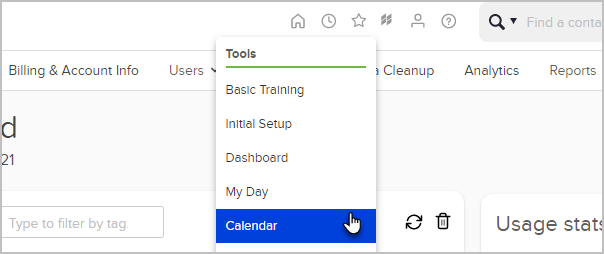
- Your calendar will be displayed by default. Select a user from the drop-down to view another user's calendar (if your user permissions allow.) Task will show up on the calendar and on the task list. Click on the Task icon to view the task list and add new tasks.
- Click on Day, Week, or Month to change the calendar view

- Use the tools to navigate the calendar or select a specific calendar date

- Click on a time slot on the calendar to add a new appointment or task or click on an existing appointment or task to edit it

- Select one of the create appointment options to block out a specific period of time and/or to record a firm commitment. Appointments have a start AND end date and time. They are assumed completed based on the end date / time.
- Create a task to create a "to do" item on your calendar. You can assign a date and time, but cannot block out a window of time on your calendar for a task. Tasks have a start date, but the end date is not recorded until the task is marked as completed.
- Select one of the create appointment options to block out a specific period of time and/or to record a firm commitment. Appointments have a start AND end date and time. They are assumed completed based on the end date / time.
- Fill in the task or appointment details.
- Linked Information: Click on the select a different contact link to find a contact record and link it to the task or appointment.
- Appointment / Task Information: Enter a short description (this will show up in your task or appointment list), start and end date / time, creation notes, and select the responsible user from the drop down. The appointment or task will show up on that user's calendar. You can only assign one responsible user to each task or appointment.
- Advanced Info: Assign an action type and priority. The priority helps you identify which tasks are most critical so you can work on them first.
- Notifications: Click on one or more users to send them an email notification when this task is created. Hold down the Ctrl key on your keyboard to select more than one user. Set a pop-up reminder to trigger before the appointment. The pop-up reminder displays when the user is logged into Keap. It is not an email notification.
- Linked Information: Click on the select a different contact link to find a contact record and link it to the task or appointment.
- Click the Save button to save the task or appointment to the calendar and/or task list.