Upload your company logo to customize your Max Classic invoices, opt-in pages, sign in screens, and more.
Logo dimensions are controlled by the following parameters:
- External Pages Logo - This image will be constrained to a max height of 150px. Width will be scaled by the browser.
- Sign-in Pages Logo - This image will be constrained to a max height of 60px. Width will be scaled by the browser.
- All other Logos - All other logo images will be constrained to a max height of 40px. Width will be scaled by the browser.
Note that you can upload your high-quality logo and it will be scaled accordingly on an invoice, quote, etc... The sample logo below is very high quality at 3571px width x 1325px height.
This is how the above logo will look on a quote or invoice. Note that it has been scaled to a 150px max height.
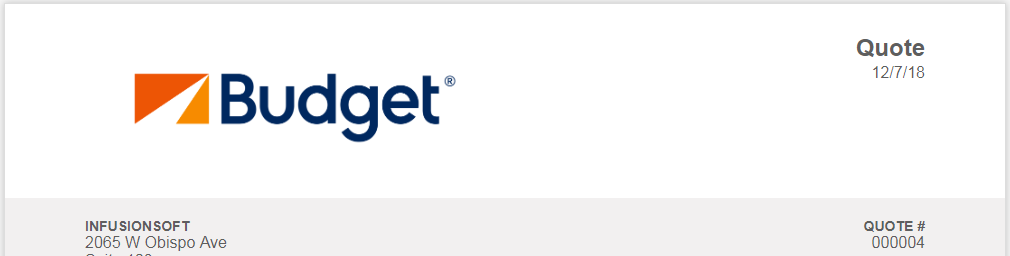
Your logo doesn't have to be a very high-quality image - it just needs to look good when scaled to a max height of 150px. To see what your logo will look like scaled to 150px max height, you can use a free online tool to upload your logo and change the height to 150.
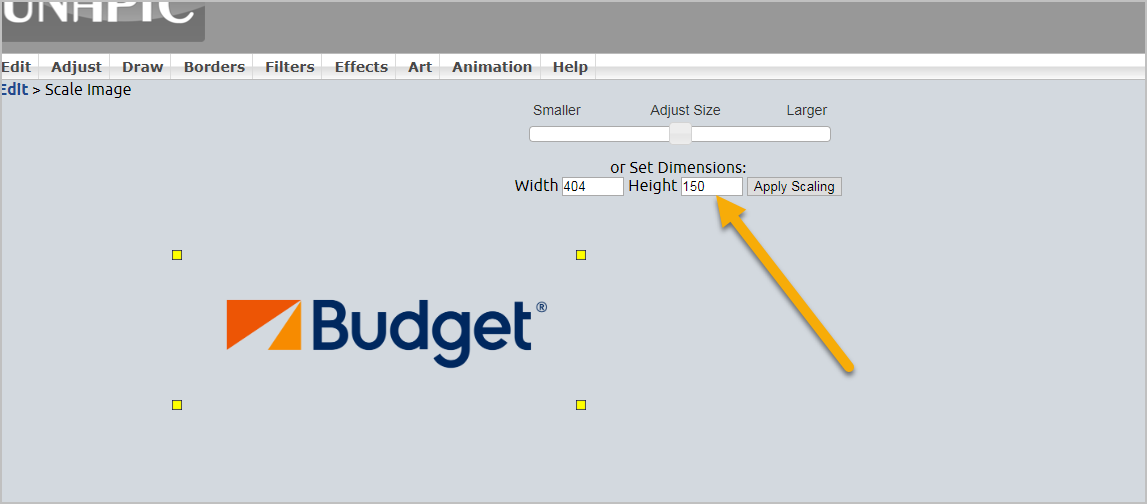
Image file-size is limited to 100KB. If you upload an image larger than 100KB, Max Classic will re-sample the image to meet the maximum file size. If Max Classic is unable to re-sample an image, it will be rejected. This is usually due to an image that is too large (several megabytes). If your image is rejected, try to reduce the file size to less than 1MB.
- Go to Admin > Branding Center
- Click on the Logos tab
 There are several different logo types to choose from:Go to Admin > Branding Center in the main navigation menu
There are several different logo types to choose from:Go to Admin > Branding Center in the main navigation menu- Default Logo - Your customers and prospects will see the master logo. It is displayed on invoices, digital product download pages, and opt-in/out confirmation pages.
- Logo Snippet - The logo snippet is available in the email and web form builders.
- External Pages - Displayed to your audience on opt-in/opt-out screens, invoices, and digital products.
- Sign-in Pages - Shown on the sign-in screen for your Max Classic users and referral partner center
- Click the Edit link under the logo that you want to update
- Click the Add New Image button to upload a new image from your computer, or (optional) select an existing image from the drop-down.