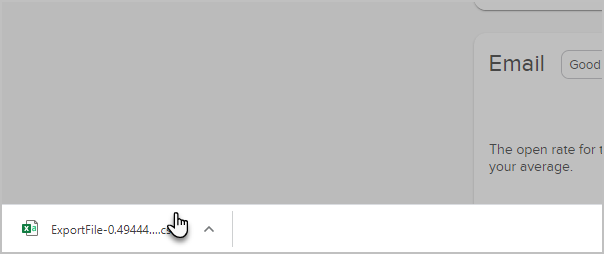If your user permissions allow, you can export information from Keap. For exports of 1,000* records or fewer you can chose to download them immediately in your browser, or send a link to download the file to the email address entered. For exports of more than 1,000* records, a link to download the file will be emailed. In order to download the file, the email recipient must have access to log into the Keap app.
*Maximum export size subject to change
The example below shows how to export a contact list. You can use the same steps to export referral partners, opportunities, orders, and various reports from Keap.
- From the main navigation menu, go to CRM > Contacts

- Select a saved search from the drop-down or click New Search and enter search criteria

- Select the contacts that you want to export or check the Select All box at the top of the list to select everyone
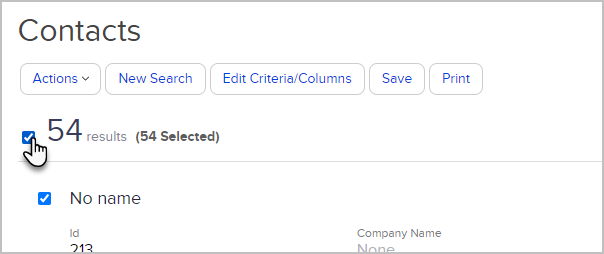
- Click Actions and select Export
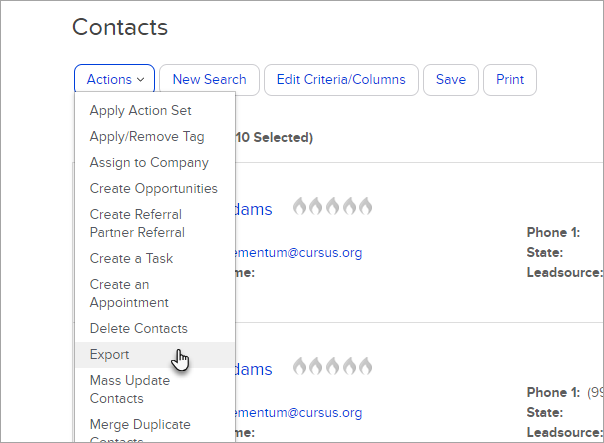
- (Optional) If you have previously saved your export field selections, you may choose the settings to use from the drop-down and click load
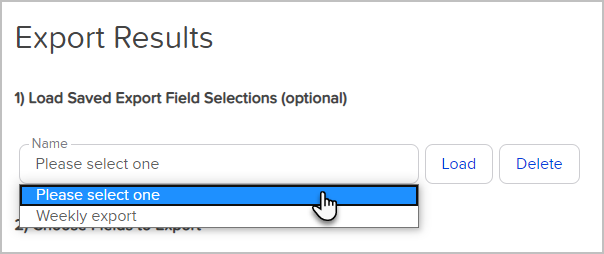
- Check the boxes beside the fields that you want to export. If you plan to do an update import, include the ID field
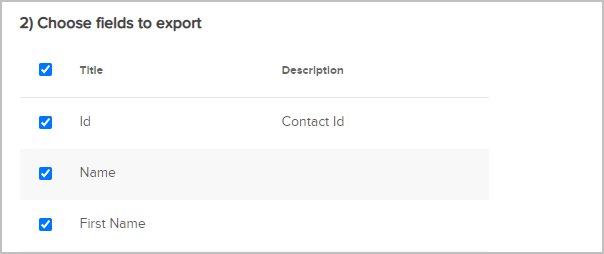
- Scroll down and choose a file format for the export: CSV, Excel, or ZIP.

- Select a delivery method for your export. Exports that contain 1,000* records or less can be downloaded in the browser. All other exports must be emailed.
Note: Your email will be provided in the Send download link to field by default, but this can be changed to any email. However, the recipient of the email must be able to log into the Keap app to download the file.
*Maximum export size subject to change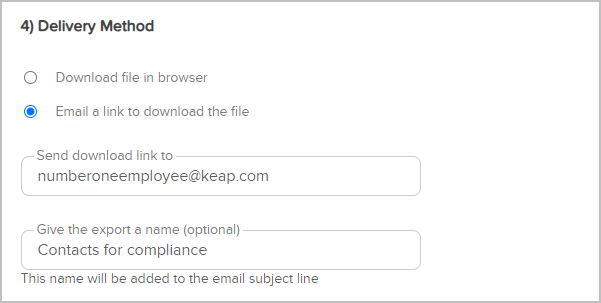
- (Optional) When emailing a link to download the export, you may give the export a name which will be added to the subject line of the email
- (Optional) Enter a name to save the export field settings to use with future exports. Select the check box if all users need to access the saved export settings. You will be able to select the saved export settings the next time you export data.
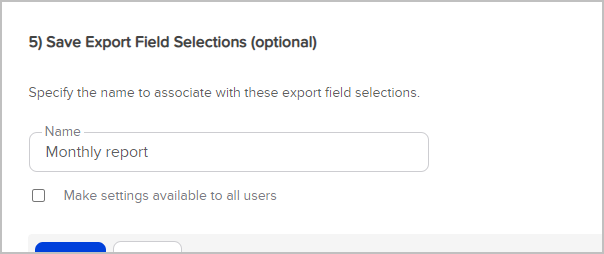
- Click Process.
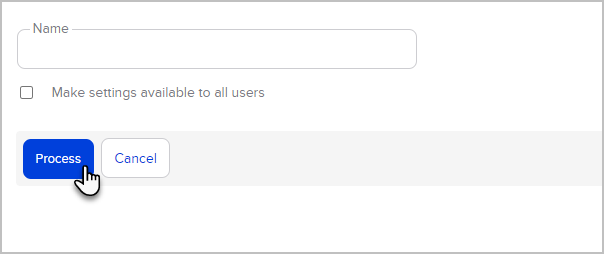
- Click OK, got it.
Exports downloaded in browser: Exports sent via email:
Exports sent via email:
- If you chose to download your export in the browser, your file will download automatically

- If you chose to email your export, navigate to your email inbox, open the email from Keap, and click the download button. If you named your export, that name will be in the subject line.
 Your export will only be accessible for 24 hours. If that time has passed, you must initiate the export again.
Your export will only be accessible for 24 hours. If that time has passed, you must initiate the export again. - You or the recipient of your email may be prompted to login to download the export if your session has timed out or you may be using a new device

- Your export will download automatically. Click Ok, got it

- Locate the downloaded file
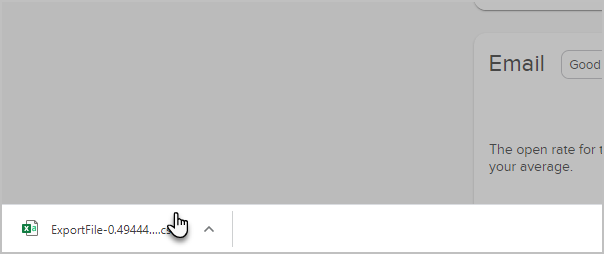


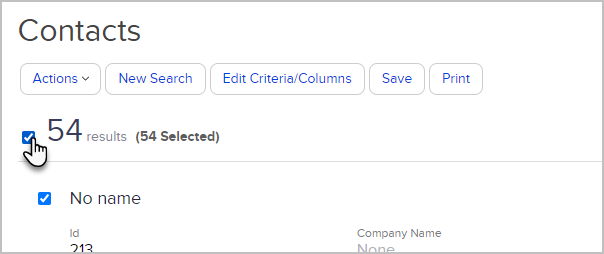
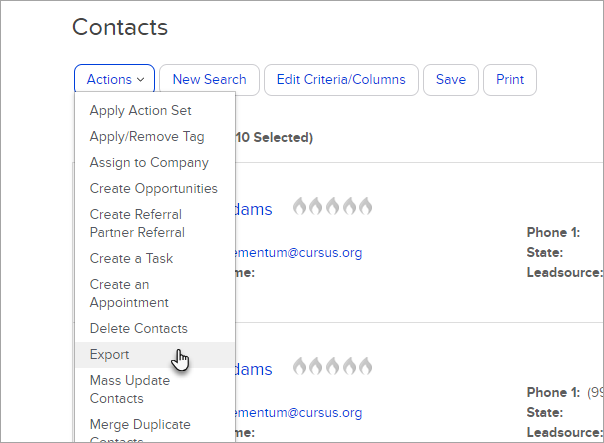
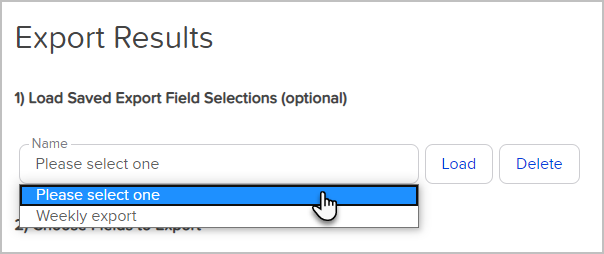
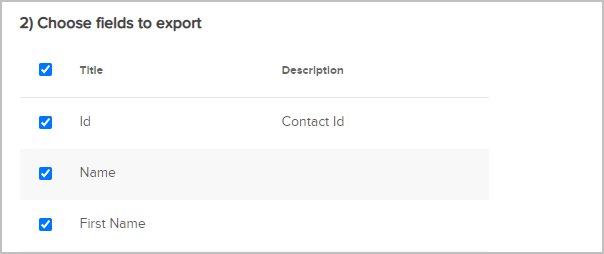

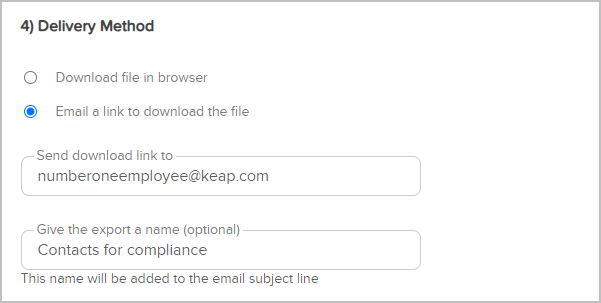
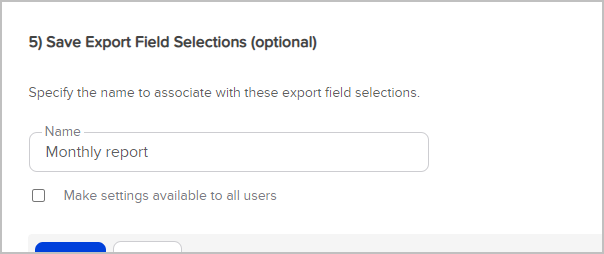
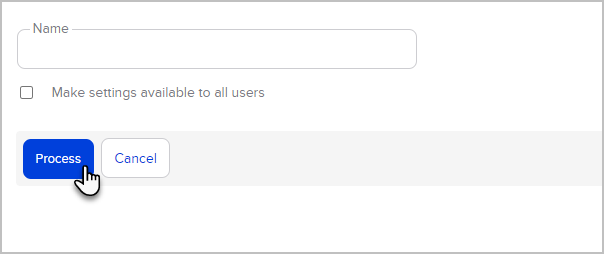
 Exports sent via email:
Exports sent via email:

 Your export will only be accessible for 24 hours. If that time has passed, you must initiate the export again.
Your export will only be accessible for 24 hours. If that time has passed, you must initiate the export again.