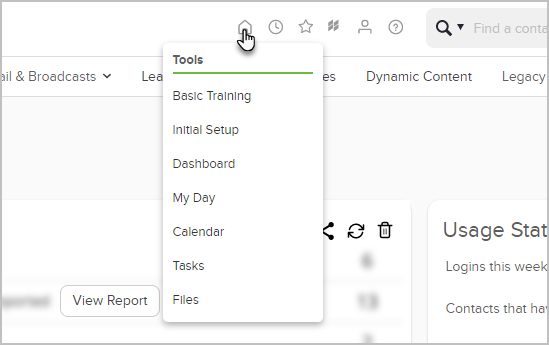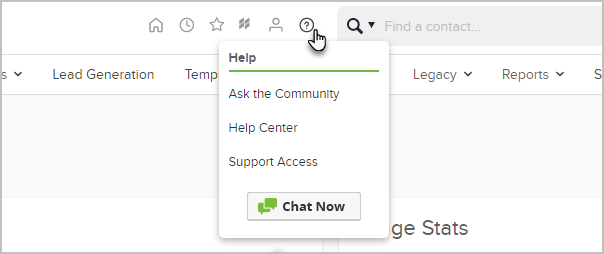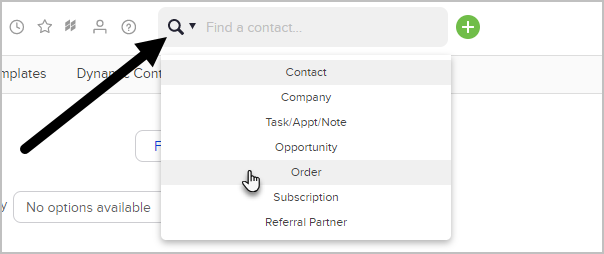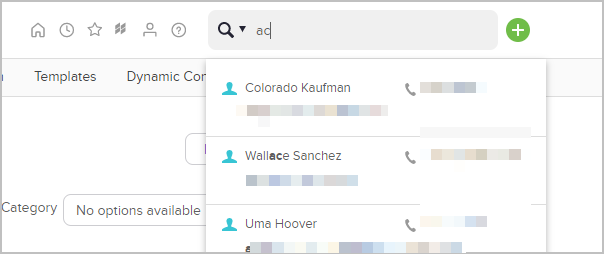Dashboard
When you sign into Keap, you will see your home page dashboard. You can add reports and activity widgets to create a custom dashboard. The home page dashboard should display the information you need and provide direct navigation links to specific role-related lists and reports.
Main navigation menu
When you click on the icon at the top left of the page, the main navigation menu is displayed. The main navigation menu is comprised of several columns to help you find something quickly. Although most people spend their time in a specific area (e.g. Marketing), the main nav allows you to jump to another area quickly.
Pro-Tip! The columns displayed in the main navigation menu are restricted by permissions.
Area navigation menu
Each system area (CRM, Marketing, E-Commerce, and Admin) has a matching area navigation menu (or "area nav") with additional drop-down menu options. The area nav allows you to perform multiple tasks (or work the whole day) in the same area of the system.
User toolbar
The user toolbar menu provides access to organization, customization, and information tools.
- Home - This section gives you access to
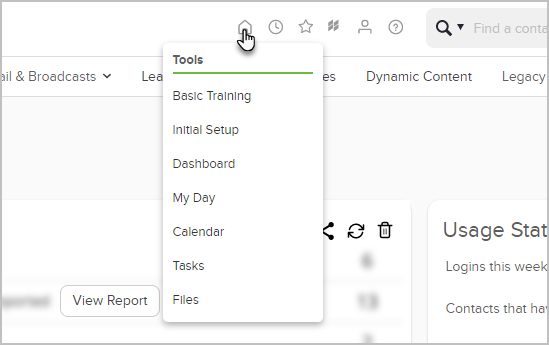
- Basic training - Learn the fundamentals of Keap through tutorials and videos. Understanding this information will help you build success with Keap.
- Initial setup - If you need to make changes, you can come back and edit
any section from this screen. - Dashboard - return to your Dashboard
- My day - where you can manage tasks and appointments
- Files - upload or access company and/or your personal files
- Recently Viewed - This displays a list of the last few pages a user has viewed. It provides a quick way to navigate back to one of them.

- My Favorites - This menu is customizable. Click on Edit to add a link. This is a great way to add links to external websites you frequent throughout the day (e.g. company blog, Facebook, or twitter.)

- Marketplace - You can download free campaigns, check out various 3rd-party integrations, and connect with a certified Keap consultant.

- My Profile - This menu gives you access to

- Customize you profile
- Manage accounts
- Switch between additional apps
- Log out
- Help - Quick link to our Help Center and/or ask questions and participate in the Keap Community.
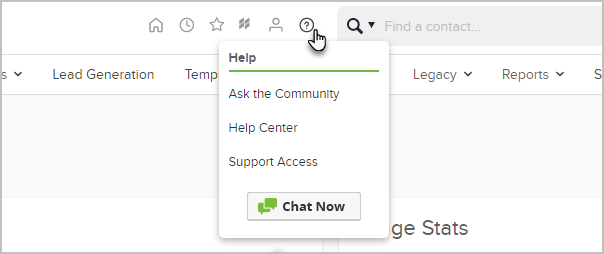
- Search
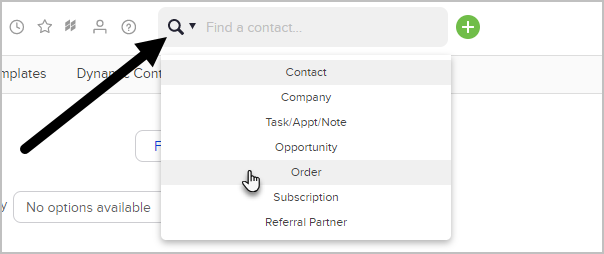
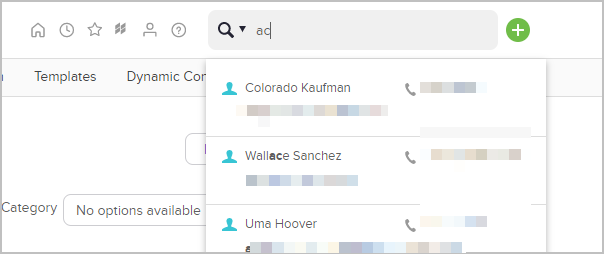
- Click the drop down arrow next to the magnifying glass to select category to search
- Contacts - start typing contacts name to view matching profiles. Contacts have a automatic drop down to quickly click into the contacts record.
- Company - search by company name. Unlike the Contact search there is no automatic drop down. Instead type in the company name and hit enter. You will either be directed to the company record or taken to a list if there is more than one record matching the name.
- Task/Appt/Note - search using the contacts first name. You will be directed to a list of that contacts task/appt/note
- Order - search by either contacts first name or order ID
- Subscription - search by either contacts first name or subscription record ID
- Opportunity - search by contacts first name
- Referral partner - search by contacts first name
- Click the drop down arrow next to the magnifying glass to select category to search
Note: When searching company, task, order, subscription, opportunity, and referral partner, the filters will always look for first for the first name. You can enter a first and last name but only entering a last name wont locate the record.
- Contact Quick-Add - Quickly add new contacts to Keap. Set a default Internal form as your quick add. For more information, click here.