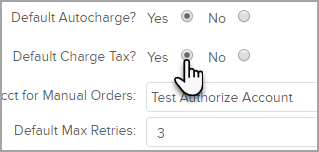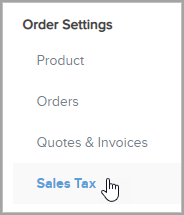Max Classic can automatically calculate and apply Country, State, and City sales tax to online and offline orders. Taxes are determined by the tax laws of your country, state, city, or province. If you aren't sure of tax laws, contact your tax authorities for guidance about taxable products and sales taxes.
How Taxes are Calculated in Keap Max Classic
- Taxes are calculated based on addresses. The first address Max Classic looks for to determine tax authorities is the contact's shipping address. This address is collected in the shopping cart checkout or if an existing contact is using the shopping cart, then it collects the contact's shipping address. This address is located on the Contact Record Address tab.

- If the shipping address is missing either country, state, or city, then it looks for the billing address for the credit card used in the order.
- If there is no credit card billing address, then it uses the contact's billing address. This is not used in the case of a shopping cart checkout since the purchaser enters the billing address associated with the credit card on the checkout page. In this case it is manual (when the shipping fields are empty), Action Set, or through the API.
Enable Sales Tax by default
- Navigate to the E-Commerce menu and click Settings.
- Under Order Settings, click Orders.

- Set Default Charge Tax? to Yes.
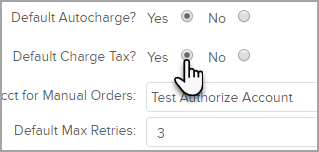
Enable Sales Tax in the product
- Navigate to the E-Commerce menu and select Products. Select the product here that you would like to make taxable.
- On the right side of the page you'll see a 'Taxable' drop down. Ensure that it is set to Yes.
- 'Country Taxable' drop down will automatically change to Yes. Adjust the 'State Taxable' or 'City Taxable' drop downs to Yes if needed.
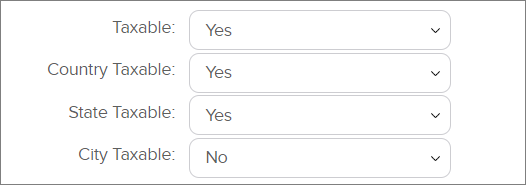
Note: The 'Country Taxable' drop down cannot be set to No if 'Taxable' is set to Yes. This is to ensure that one of the applicable Taxable sub-options (Country, State, City) is always enabled for proper calculations.
Configure the regional tax options
- Navigate to the E-Commerce menu and click Settings.
- Under Order Settings, click Sales Tax.
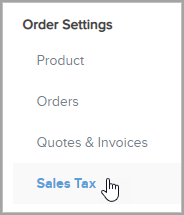
- Select a tax type from the drop down: Country, State, or City.

- If you selected Country, select a country from the drop-down and enter the tax. Click Save or Save & Search to add another tax.
- If you selected State, enter the 2-letter abbreviation code and the tax for that state (see Note below). Note: Canadian businesses use this field to set up province taxes. Click Save or Save & Search to add another tax.
- Set Compound to Yes to apply country tax to the taxable subtotal before the state tax is calculated.
- If you selected City: Enter the city name and tax for that city. Click Save or Save & Search to add another tax.
- Set Compound to Yes to apply the country and state tax to the taxable subtotal before the city tax is calculated.
Note: The State, and City names are not case sensitive, however they are spelling sensitive. For example, if you have the State Tax as AZ and a form is submit with "Arizona", the tax will not be applied. Likewise, if you have the State Tax created as Arizona and a form is submit with "AZ", the tax will not be applied. This variable can cause issues if customers are allowed to enter the State field on their orders (this will happen when International Shipping option is turned on). It's best to add each possible option to assure that tax is collected. Examples: "AZ", and "Arizona." (Tip: Each option should be entered in its own tax entry, not separated by commas in a single entry)
Tax will ONLY be displayed on the checkout page after your customer has filled out the required fields and the system has verified that the tax type matches the taxes that are to be collected for the particular product.