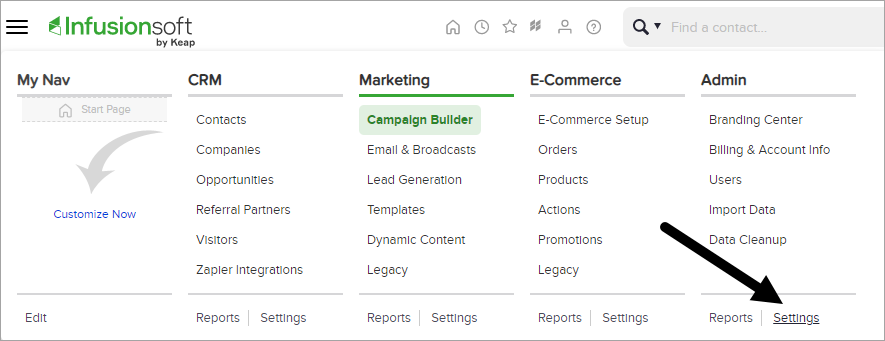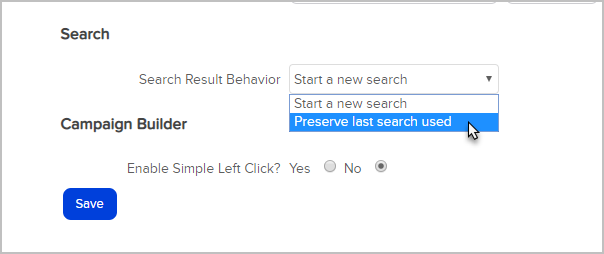Search Tab
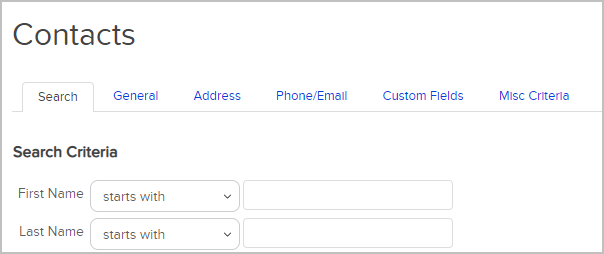
In this tab you can search by basic contact information, including name, company, email, email status, lead score, and tags. You can obtain multiple results by searching for general information, for example searching for everyone that has a Yahoo email address by choosing Email "ends with" @yahoo.com.
Search by tags: Select a tag or multiple tags to pull up all contacts that have the tag. The second tags box labeled, "Tags 2" allows you to craft more sophisticated searches. For example, you could pull up everyone that has a newsletter tag but does not have a customer tag. It is recommended to watch to review the article and video How to Use Tags to Segment Your List
General Tab
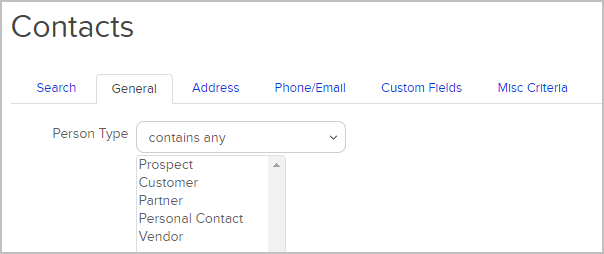
This section allows you to search on general contact information. For example, If you've collected a birthday or anniversary date, you can search for all contacts who's birthday falls within the current month and send them a card.
Address Tab
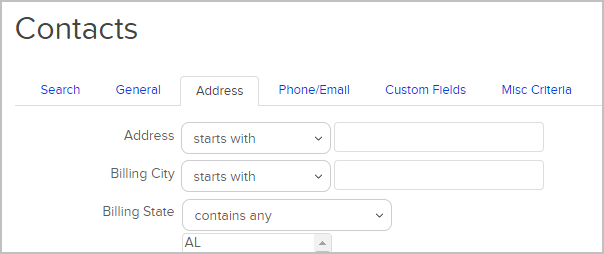
This section allows you to search on the billing, shipping and optional addresses found in the contact record. For example, you could search for all contacts that live in your state to promote a regional event.
Phone/Email Tab
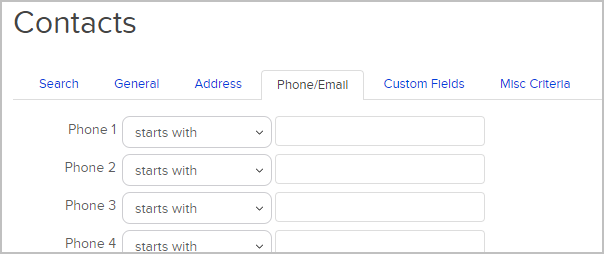
The phone options allow you to search for contacts based on an area code or entire phone number. The email options on this tab are the secondary email addresses found on the contact record. To search on the main email address, click over to the Search tab.
Custom Fields Tab
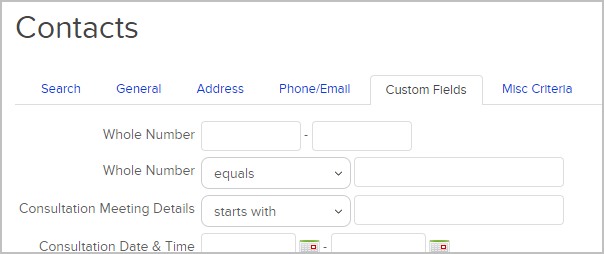
This tab will show you any custom fields that you have created in Max Classic and allow you to search on this criteria.
Misc Criteria Tab
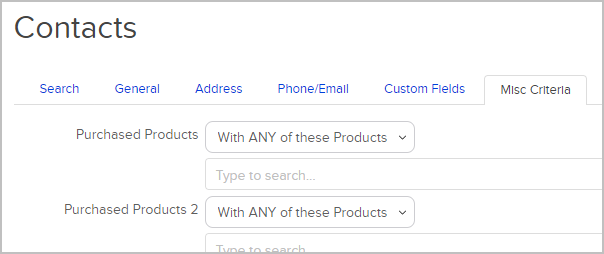
This often overlooked tab contains some very powerful search criteria such as products purchased, lead source, date created (when the contact was created in the system), and the Data Exists option.
Pro Tip! The "Data exists" option allows you to segment contacts who have values in certain contact fields. For example, you could view all contacts that have an email address. Another popular criteria is the Owner ID which is the Max Classic user assigned to that record.
Columns Tab
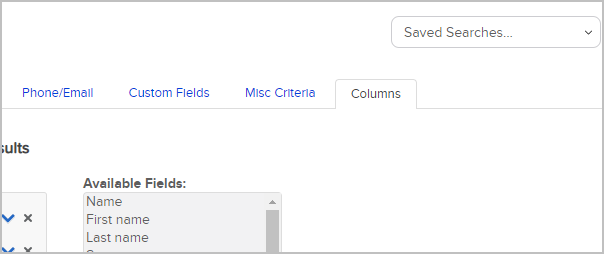
The columns tab allows you to edit the presentation of the search results. The fields on the left represent the current columns that will be displayed in your search results. To add more columns, select the column(s) on the right and click the double-arrow button to move them over to the left side of the page.
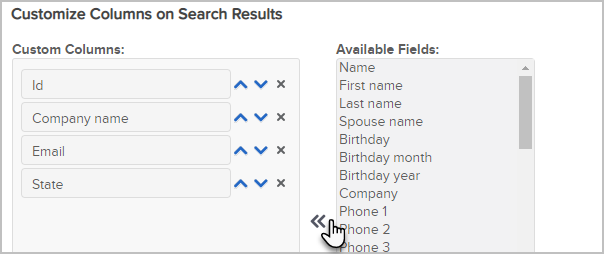
Preserving search results
By default, once you have input your search criteria and have the results, if you navigate away from the search results, it will clear the search criteria.
If you enable Maintain latest search used, then when you return, the search preserves the previous search criteria and displays the list of contacts.
To enable this feature go to:
- Admin > Settings
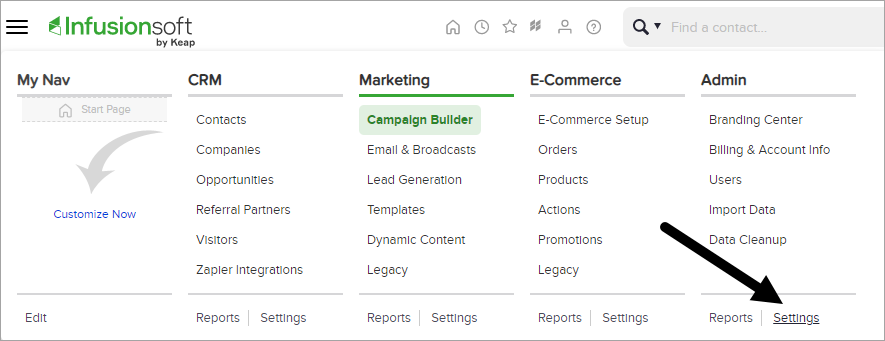
- Scroll down to the very bottom of the page
- From the Search Behavior drop down select Preserve latest search used
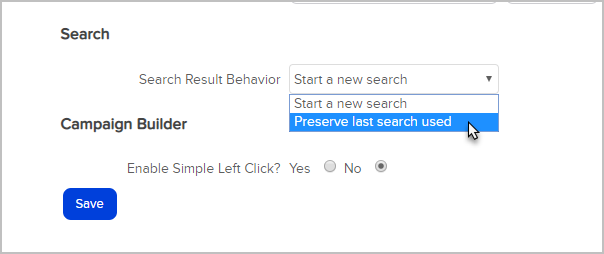
- Click Save
FAQ
Q: Is there an easy way to search for all contacts without a tag?
A: Go to Marketing > Settings > Tag Applications. Do a blank search, which will pull up all contacts with a tag. Now, apply a tag to all of those contacts. Now, go to CRM > Contacts, click New Search and simply search for all contacts that do not have the tag you applied previously. This will return all contacts that do not have a tag.
Q: How does quick search work when looking for a Contact ?
A: Quick search pulls the top 10 contacts that are highest scored in terms of relevance based on the search term. Search terms that work best in quick search for contacts include: First Name, Last Name, Email Address and Phone1. For more advanced searching use CRM>Contact Search.