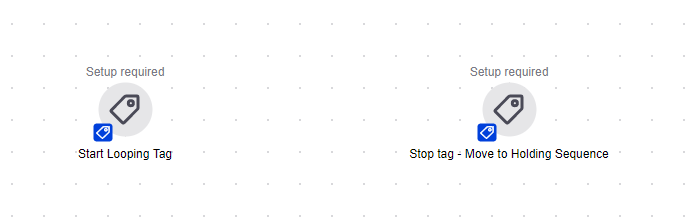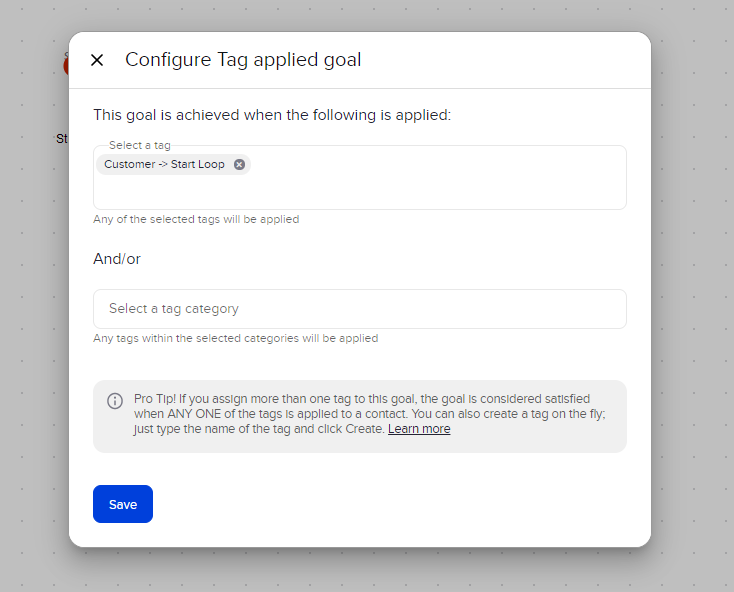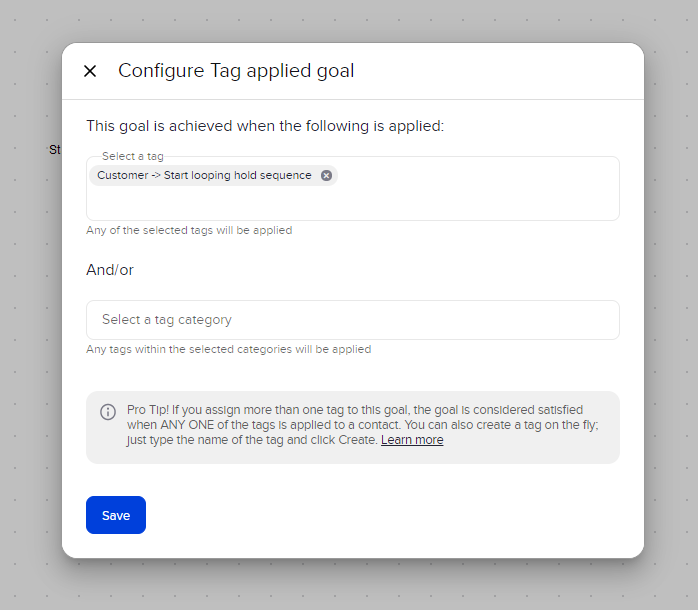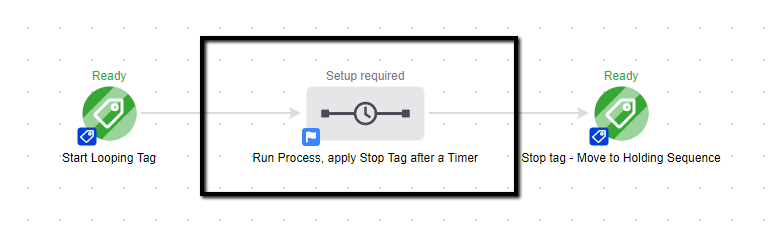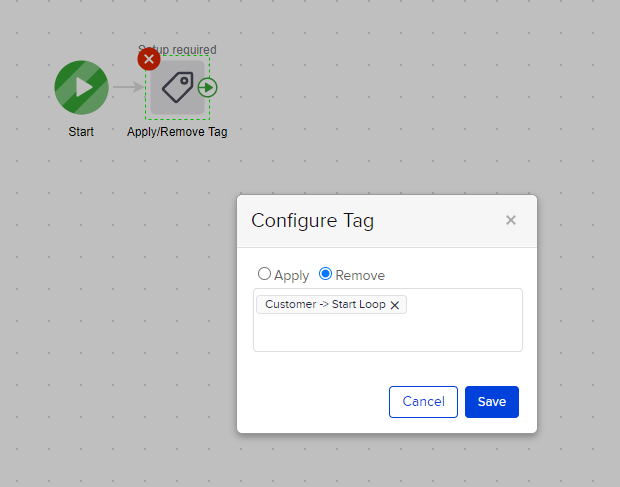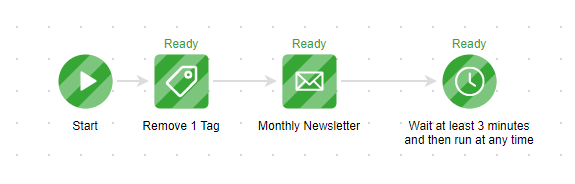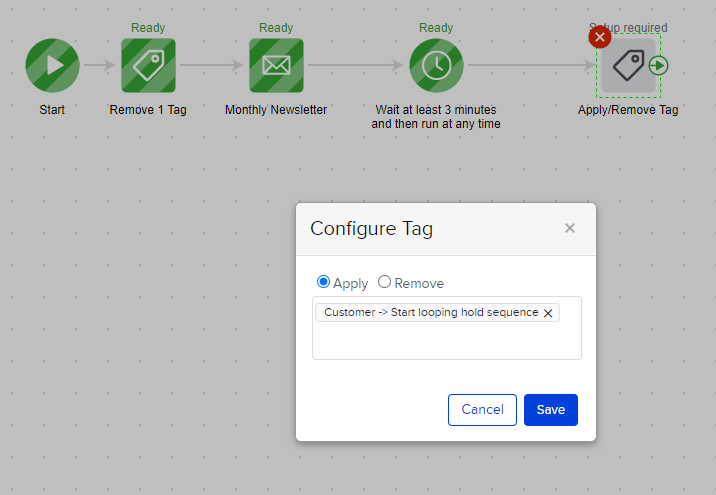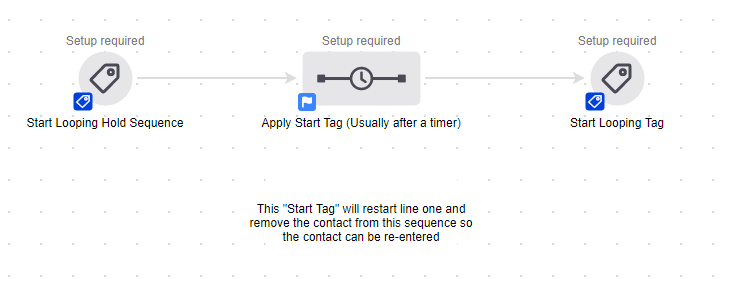Build a campaign that will send or run an action continually.
Create your campaign
- Navigate to Marketing > Campaign Builder
- Click on Create my own Campaign
- Name the campaign
- Click Save
- Drag out two Tag Applied goals
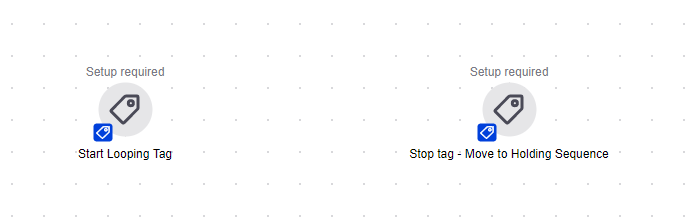
- Create two different tags -- one for each goal
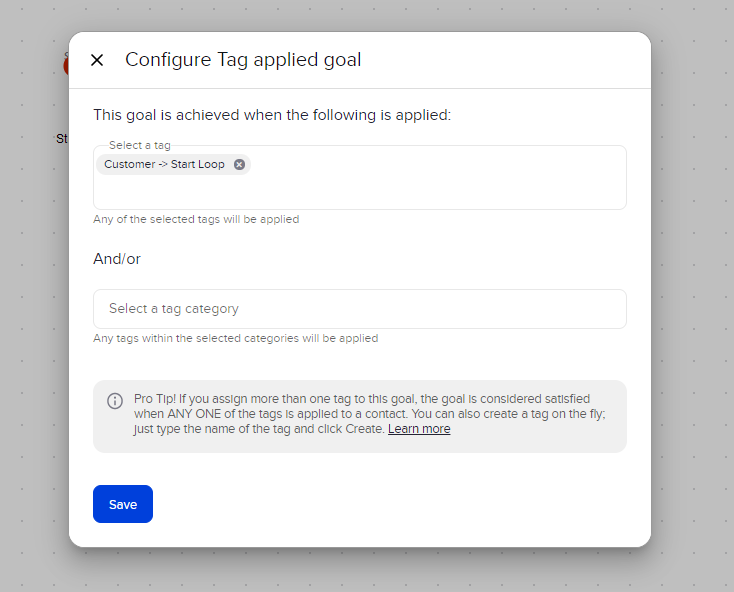
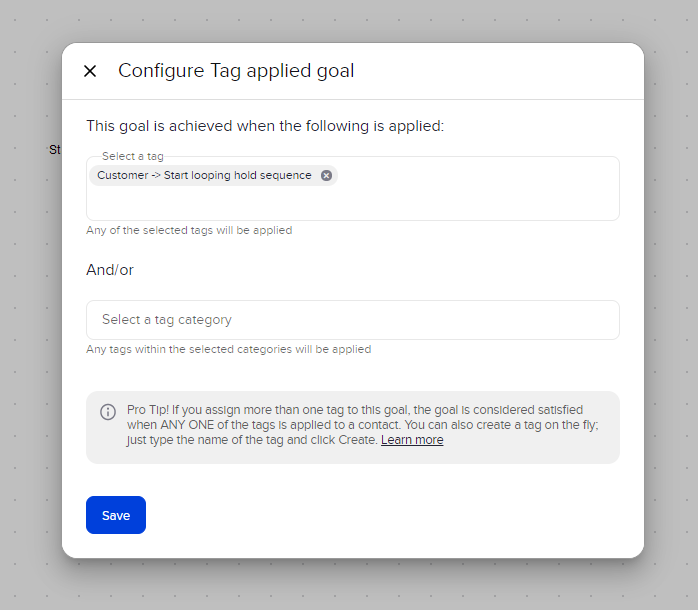
- Add a sequence between two tag goals, and connect the entry goal to the sequence, and the sequence to the exit goal
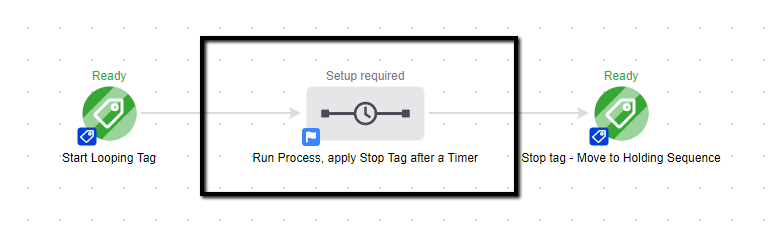
In the sequence
Double click on the sequence
Add an Apply/Remove Tag process after the Start timer
Set the process to Remove Start Loop tag
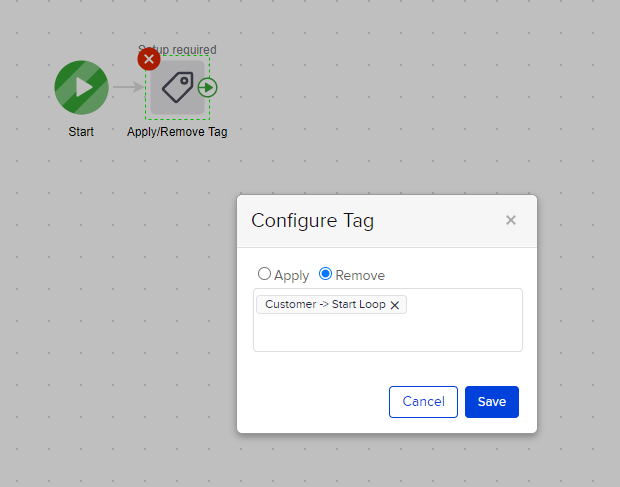
Next add steps (timers, emails, etc)
Then a timer for at least 3 minutes
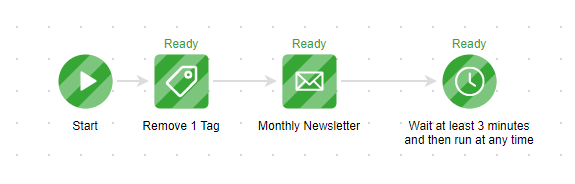
For the final step, add an Apply/Remove Tag process to apply. Start Looping hold Sequence" tag
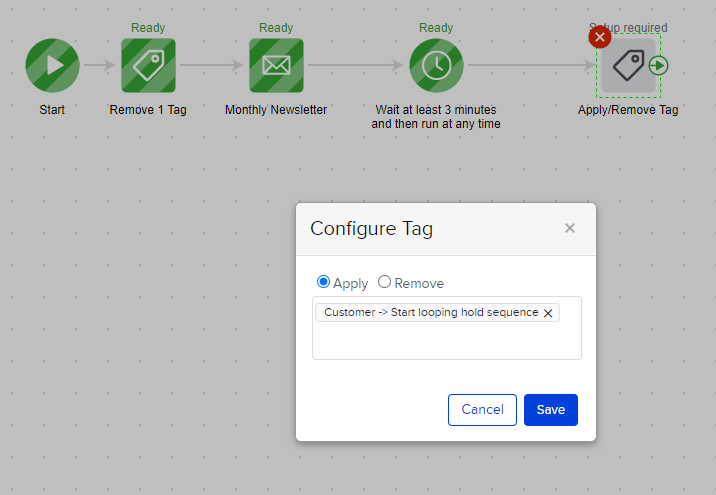
Create Second Sequence
Drag out two new tag goals, and place a sequence between them, connecting the items.
Set the first tag goal to be achieved when Start Looping hold Sequence tag is applied, and the second tag goal for when Start Looping is applied
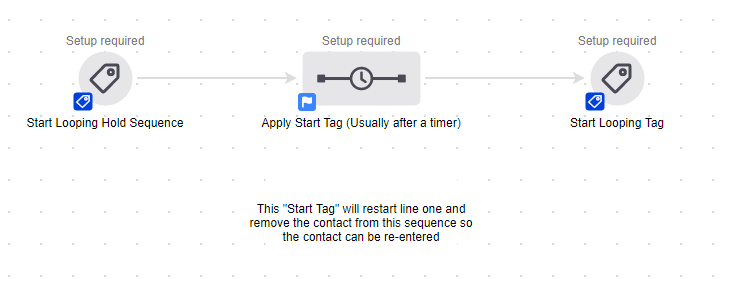
Remove the Start looping hold sequence tag.

Set a timer for the desired wait time before the contact is looped.

Apply the Start Loop tag.

The loop will look like this:
Add End Loop Goal
Add Goal
Drag a 5th Tag goal and place behind all sequences
Set the Tag Goal to be achieved when "Remove form looping campaign " tag is applied
Apply Tag
The "Remove form looping campaign " tag can be manually applied in the contacts record OR you can create a process to applies it. For example if you created a process to apply the tag when a Opt-Out Web Form/Landing Page is submitted, that would apply the tag and therefore remove the contact from the loop

Contact's Campaign History Tab
When reviewing the Campaign History tab, you might see the Tag Goals listed before the Apply/Remove tag goal and/or the Apply/Remove tags grouped together. This is only a display issue because these run at the same time. The process is running as designed.
Field/Date Timers
In situations where a Field/Date Timer is needed create a second sequence to apply the "Start Loop" tag