- Navigate to the Contact Record and click the Tasks tab.

- Locate the Notes section.

Note: The number of Notes displayed is limited to 10. You can click View All to view all notes for the contact,
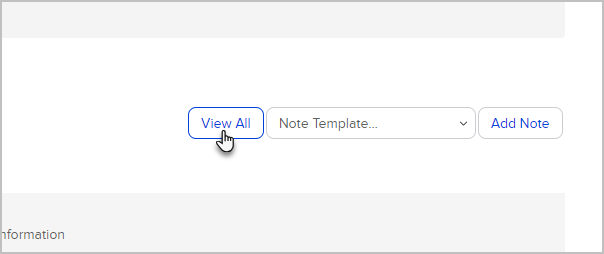
Which opens as a pop-up window. View all is limited to 200 notes. If you want to see more than 200, use the tasks note report.
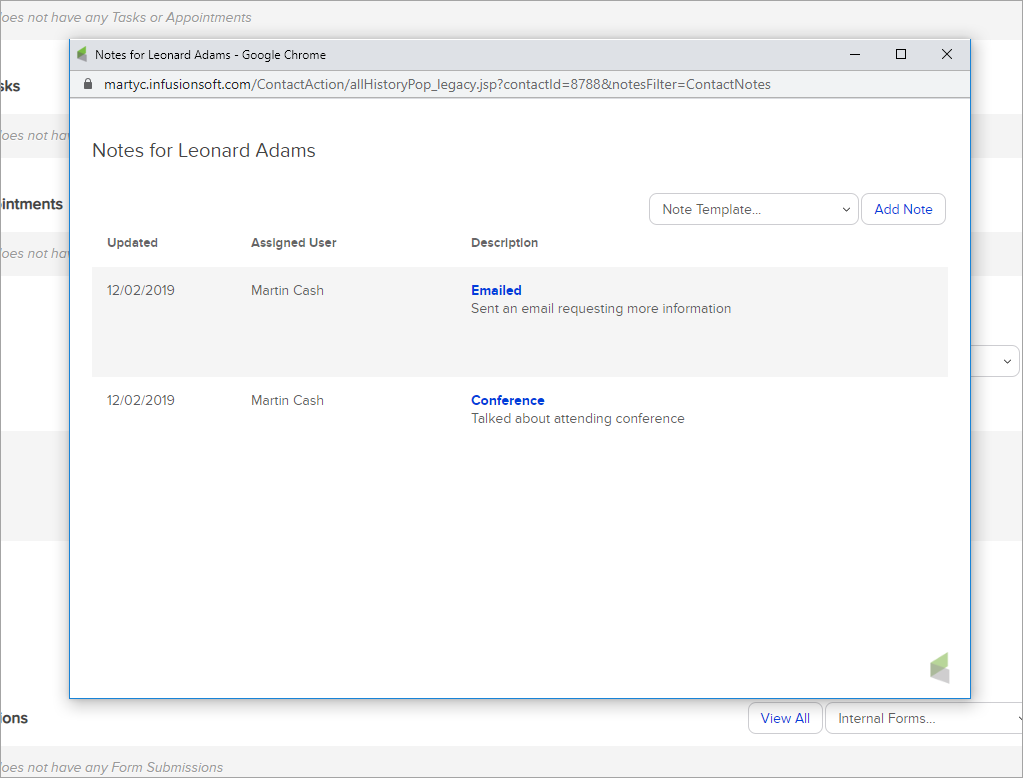
- Click Add Note, which opens a pop up window.


- (Optional) Assign to different user: Select a user from the drop-down to associate someone else with the note (if your user permissions allow).
- (Optional) Template: This drop-down list includes pre-populated note templates.
- (Optional) Type: Select a type that describes the interaction you're recording; e.g., call, email. Note: You can modify this list, if your user permissions allow, by navigating to CRM > Settings > Task/Appt/Note Settings.
- Title: Enter a subject line for the note. The subject is visible in the contact history, so it should be a short description of the interaction.
- Description: This is a more detailed description of the interaction.
- (Optional) Notify: Select one or more users to receive a copy of the note by email.
- Click Save to record the note in the contact record.
Pro-Tip: You can use note templates to record repetitive interactions. Note templates can also trigger automation in Max Classic. They can help your efficiency and reduce the possibility of errors.
Important Note: Your user profile permissions determine if you are able to delete a note from a contact history.



