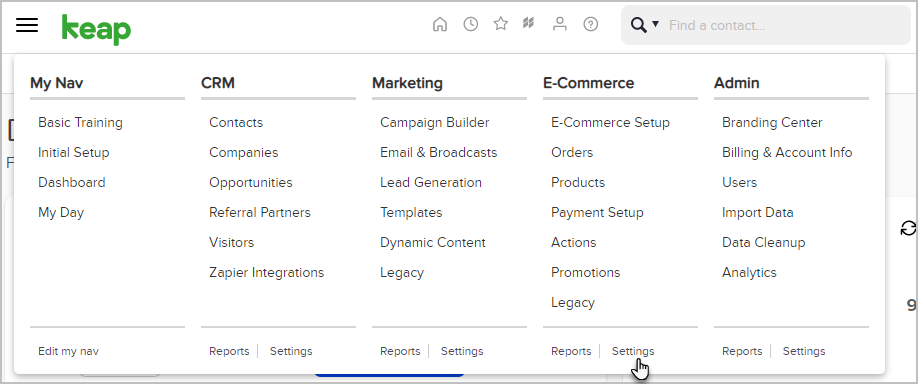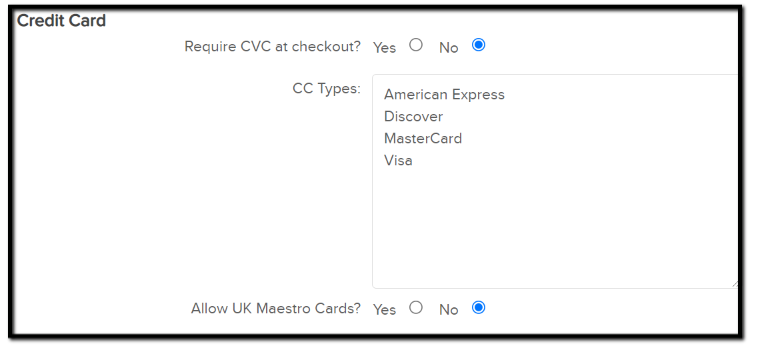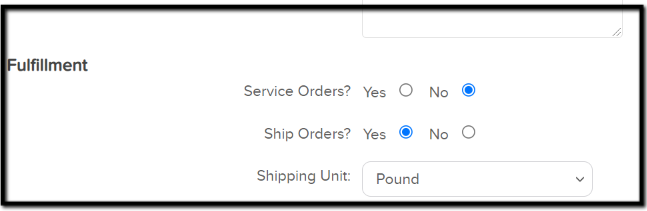We use the Billing Settings to define global defaults for payments.
- Go to E-Commerce > Settings in the main navigation menu
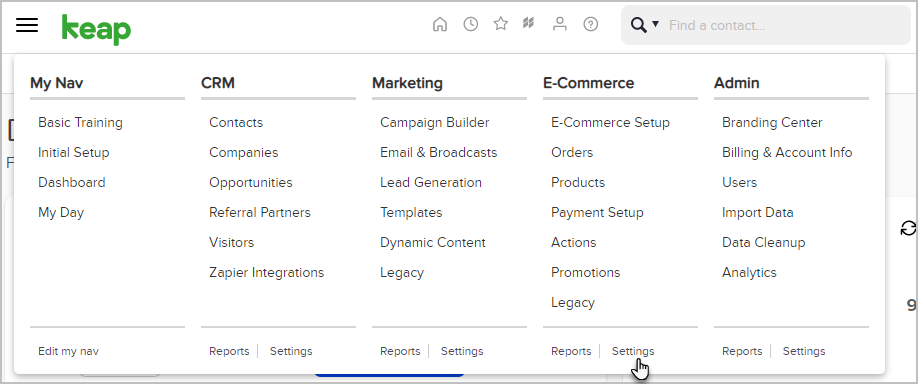
- Click on Orders in the settings menu.

- In the Billing section, you can review and edit the following settings:
- Currency Locale: This setting controls the currency displayed on products in the shopping cart, order forms, and invoices.
- Select either US Dollar, Euro, Pounds, Rands, Australian Dollar, Canadian Dollar, or New Zealand Dollar.
- Note: This setting controls the currency display only. The actual currency is based on your merchant provider settings
- Payment Types: These payment types show up when processing manual payments in an order record.
- Charge Defaults:
- Default Auto-charge: Set to Yes if you want the system to automatically charge credit card payments for payment plans and the recurring subscription programs.
- Charge Tax: Set to Yes if you want to automatically calculate and charge sales tax for taxable products and subscription programs for all orders.
- Merchant Account: Select your primary account. It displays on shopping cart themes, order forms, and manual orders, but can also be customized on a per-item basis.
- (Optional) Max Retries: Change this number if you want Keap to process a failed charge more or less than the system default of 3 times.
- (Optional) Num Days Between Retries: Change this number if you want Keap to wait more or less than the 2 day system default between each retry.
- (Optional) Show Payment Interface in Orders Tab: Set to Yes to view a payment history from an order record. This turns on a More Payments button with a date range search.
- (Optional) Days to Wait Before Auto-charging: This setting delays all pending auto-charges; e.g., if you set this to 3 days, all pending auto-charges will process 3 days late. Most businesses do not need this setting, but it may be useful when switching merchant gateways or resolving an issue with a gateway.
- Email Invoices Upon Successful Payment: Set to Yes if you want Keap to send an invoice each time a manual or automatic payment is posted to Keap.
- Reset Failed Auto-charge Attempt Counters When Credit Card Changes: Set to Yes if you want to zero out the auto-charge counter for a new credit card instead of resuming the count based on failed charges on a previous card; e.g., the previous card was tried twice. If you don't reset, a failure on the new card will count as the third try instead of the first.
- (Optional) Don't Auto-charge Invoices That Have Been Outstanding For More Than: Select a time range limit for auto-charge attempts. The system will not charge the card after this time limit is reached. The default is 12 months. You can also choose 9, 6, 3, or 1 month.
- Currency Locale: This setting controls the currency displayed on products in the shopping cart, order forms, and invoices.
- Credit Card
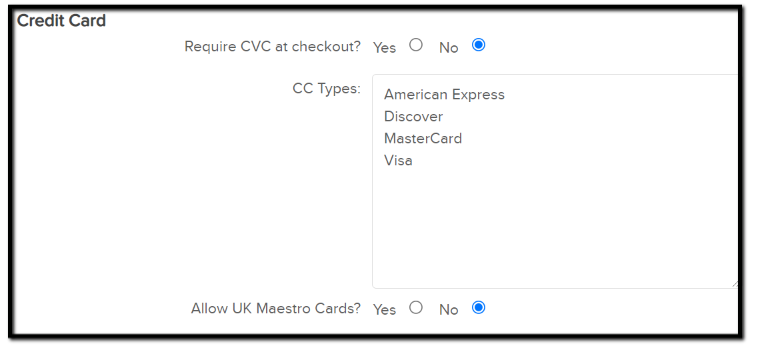
- Require CVC at Checkout? Mark this either Yes or No. Note that you want to consult with your merchant account to see if it is required or not.
- CC Types: In this box you can add or remove accepted Credit Card types.
- Allow UK Maestro Cards? Mark either Yes or No.
- Update Credit Card Page Header
- Preview: This shows you what currently will show up on the Update Credit Card page Header
- Edit: Allows you to make changes to the Header
- Source: Allows you to view the current HTML code and/or modify the code.
- Update Credit Card Page Footer:
- Preview: This shows you what currently will show up on the Update Credit Card page Footer
- Edit: Allows you to make changes to the Footer
- Source: Allows you to view the current HTML code and/or modify the code.
- Update Credit Card page Thank You Message:
- Preview: This shows you what currently will show up on the Update Credit Card page Thank You message
- Edit: Allows you to make changes to the Thank You message
- Source: Allows you to view the current HTML code and/or modify the code.
- Clicked Update Credit Card link: Actions. The actions button allows you to apply actions (such as apply a tag, send an email, etc) when a contact clicks on the Update Credit Card link in the Update Credit Card email.
- Updated Credit Card via link: Actions. When the contact updates his/her credit card on file you can apply select actions to run (such as apply a tag, send an email, etc.)
- Notifications

- The Notifications area is where you can set up to be notified if your merchant account has failed multiple times to charge your customers.
- Notification Email Address: You can set which email address should receive the notifications
- Merchant Failures Before Notification: How many times a merchant should fail to process an order before the user is notified
- Skip Action Info on Order notification: Would you would like for the email to contain order information or not on the notification
- This is what your notification email will resemble:

- The Notifications area is where you can set up to be notified if your merchant account has failed multiple times to charge your customers.
- Chargeback Dispute

- You can enter the data you wish to appear on your Chargeback Dispute.
- You can apply text for the Top Text area, for Single Step Text, and Multi Step text.
- Fulfillment
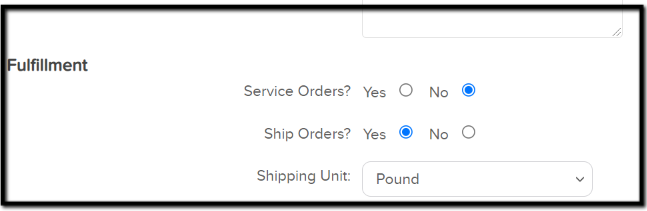
- You can select what information you would like to use for Fulfillment Orders.
- Service Orders: Would you need them initiated for Services?
- Ship Orders: Would you need to Ship products?
- Shipping Unit: In what Shipping Unit would you like to use.
- Legacy Order Form Thank You Page
- This Order Form Thank you Page will only be used if you are using our old Legacy Order Forms. It can be edited to your needs.
- Select "How soon can someone place a duplicate order from an order form and it is not considered a duplicate?" This function also only pertains to orders made through a Legacy Order Form.
- All New Order Forms have the option to update a Thank You page on their individual set up pages.
- Scroll to the bottom of the settings and click on Save to apply the update.
FAQs
Q: If I increase the number of max retries in Ecommerce settings will already failed payments now retry again?
A: No, that does not affect orders already created as their Payment Plans are already "locked in"; Only new orders will be affected.
Q: When do charges automatically occur?
A: Charge attempts occur every 3 hours, but not on the hour (e.g. not 12:00 AM, 3:00 AM, 6:00 AM, etc.) The exact time may vary between each Keap Ultimate application.
Q: If I update my currency in Stripe, after I have connected Stripe to my Keap account, will the currency automatically update in Keap Ultimate?
A: No. After initially connecting Stripe to Keap, Keap will automatically gather the default currency set for the account. However, if the currency changes after Stripe is already connected, Keap will not check or detect this change.
If you have changed your currency with Stripe after connecting the account to Keap, please contact support for assistance updating the currency in Keap.