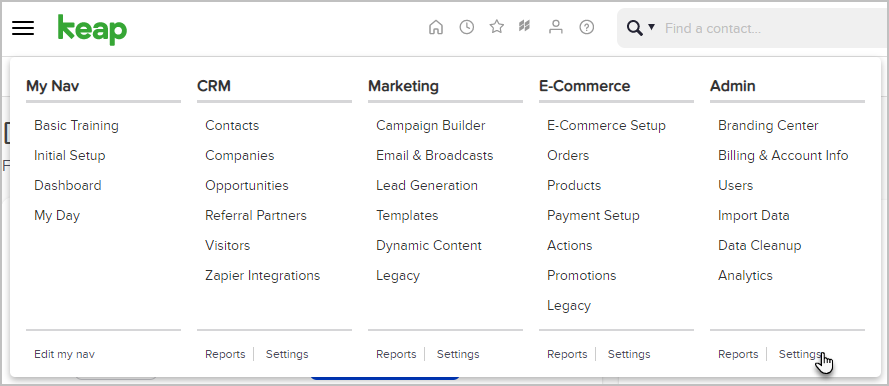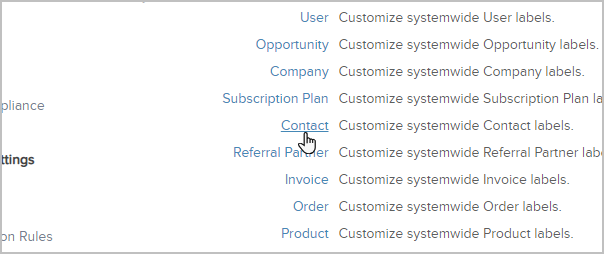You can customize the standard labels displayed within your Max Classic application. This allows you to re-purpose a standard field or use names that are more familiar to you and your Max Classic users. When you change the label for a record or field, it is only a cosmetic change. It does not change the back-end database name that you would use to integrate other systems with Max Classic through the API.
Labels are displayed in the area navigation and drop-downs (e.g., You could change the label "Companies" to "Accounts" or change "Opportunities" to "Deals".)
Field labels are displayed within individual records, like a contact or company record. You can customize field labels to align with address field names for your locale.
- Go to Admin > Settings in the main navigation menu
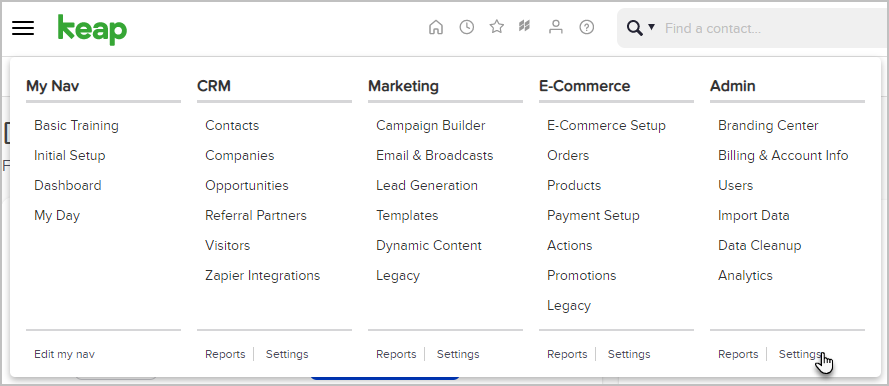
- Click on Other application settings

- The first section on this screen displays a list of system labels. Click on the link for the type of label you want to change (Order, Company, Contact, etc.) The standard field labels are on the left.
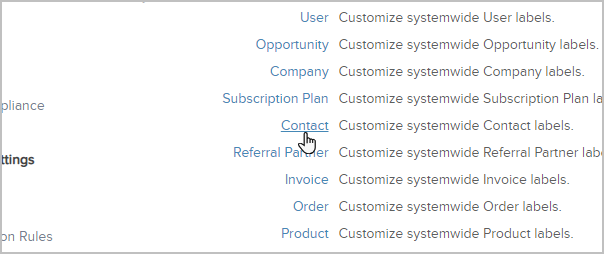
- Click on the link (e.g. "No Value") next to the record or field label you want to change, and then enter and save the new label name. In the example below, we rename "Company" to "Account."