These options can be found by clicking on the Actions button drop-down while in a campaign.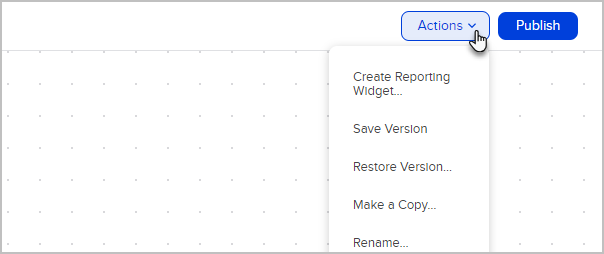
Create Reporting Widget
This creates a reporting widget on your dashboard so that you can track the effectiveness of the campaign more easily.
Save Version
Max Classic saves each published campaign. You can also save a version when you plan to modify it significantly. A version contains a snapshot of the campaign traffic sources, goals, sequences, and decisions. A version does not store previous content; e.g., landing page or sequence email content, or the decision point settings. Object configurations and content always reflect the most recent edits.
Restore Version
The versions are date stamped and stored so you can rollback the campaign to a previous version. You might decide to do this if campaign performance drops after you make changes to it. Always save the current version of the campaign before you restore a previous version.
Make a Copy
Create a completely new campaign by copying an existing one. The edits you make to the new campaign will not affect the original. A new copied campaign is unpublished by default. If you create a new campaign, you will need to change form code and landing page links to begin using the new goal objects. You might make a copy of a campaign to speed up the process of creating a new campaign for a different audience;, e.g. partners. The email, web form, and landing page styles and content from the first campaign are applied to the copy.
Rename
This simply changes the name of the campaign in Max Classic
Revert Changes
Undo work from your current session. The revert option restores the campaign to when you first opened it during the current work session. You might need to revert a campaign if you accidentally delete campaign objects or make some other kind of significant mistake.
This option sends the current version of the campaign to your printer.
Save as Image
This option allows you to save your campaign as a jpg image file.
Merge Fields
Click here to learn more.
Links
Click here to learn more.
Lock Campaign
Prevents the campaign from being edited
Delete a Campaign
Be Careful! When you delete a campaign, you will need to call Keap customer service if you want it restored.
- Go to Marketing > Campaign Builder
- All of the campaigns are selected by default. Click on the top checkbox to deselect them, then check the box next to the campaign you want to delete.
- Click the Actions button and select Un-publish and Delete.
- Confirm the number of campaigns selected and click on Process Action to confirm the deletion.
Unpublish
This action removes all contacts from the campaign and disables all automation, and all published goals/sequences are switched to the ready state (striped green) to indicate that they are no longer published, but ready to be published again.
Note: The Last 24 Hour and Last 30 Day reporting data for the campaign is preserved. Current data is no longer accessible, though it will still expire;, e.g., 24 hours after unpublishing. The Last 24 Hour reporting will show zero because there won't be activity in that time-frame.
In addition, when unpublishing, the system will check to see if there are any published web forms or landing pages in the campaign. If there are, you will have the option to customize the error message displayed when the forms are filled out if a form is not removed from the user's web site, or the link to the hosted version is used.
Unpublish & Delete in Campaign Canvas
- In a campaign, select the Actions drop down and click Unpublish and Delete Campaign.

- Click Yes to delete the campaign.


