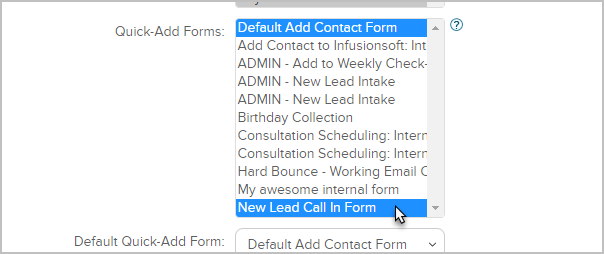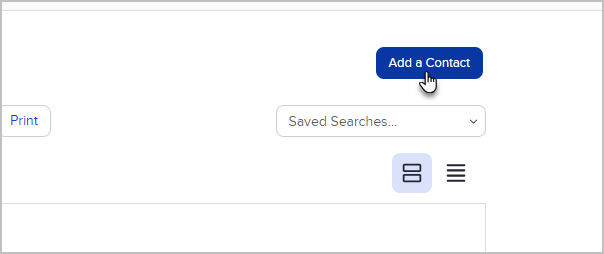You can create custom internal forms to simplify your business processes. Then, you can choose which forms appear in menus such as quick-add and which forms are the default form.
Add additional internal forms to your quick-add drop down list
Only one form can appear as the default in the quick-add list, but you can select additional internal forms to appear in the quick-add drop-down list.
- Go to CRM > Settings in the main navigation menu.

- Scroll down to Adding Contacts and in the Quick-Add Forms section, click on the forms that you want to add. Hold down the Ctrl key on your keyboard to select multiple forms. In this example, I want the option to use the Default Add Contact Form and my New Lead Call In Form internal form
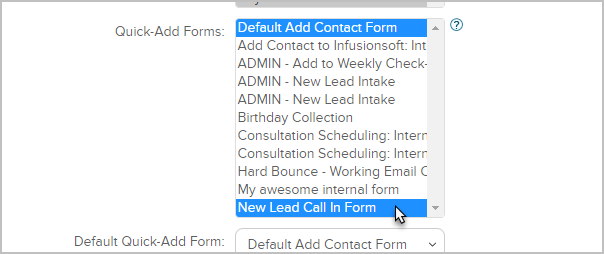
- Note that if i want my New Lead Call In Form to be the default form, I would select it from the drop-down below.

- Click Save. Your selected forms will now appear as options in the quick-add drop-down list.

Add a new contact with an internal form using quick-add
- Go to the home page and click the quick-add (+) button to add a new contact.

- Select the internal form that you want to use.

- Fill out the form and click Save
Add a new contact with an internal form in the Ad a Contact page
- Navigate to CRM and click Contacts

- Click Add a Contact
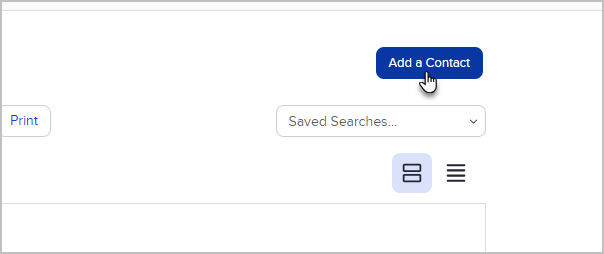
- You can select an internal form from the drop-down at the top of the page.

- Fill out the form and remember to click Save.
Note: Click here to learn how to add internal forms to this list using Campaign Builder.