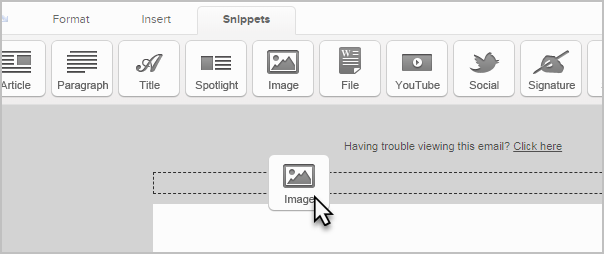Legacy Notice: This article refers to a feature that used with legacy broadcast emails which are created in Marketing > Templates.
When you create an email template through the drag & drop builder, you can add images using snippets or just insert an image into an existing paragraph, article, or spotlight snippet.
To insert an image snippet, click on the Snippets tab and drag the image object onto the builder canvas and drop it in place.
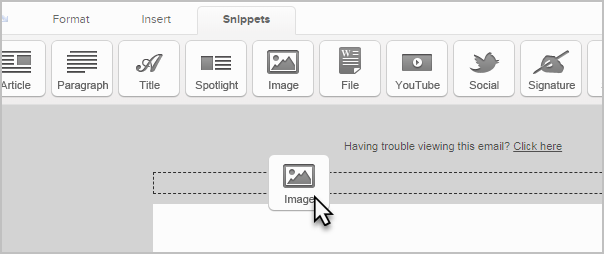
To insert an image into an existing paragraph, article, or spotlight snippet, just click inside the snippet where you would like to insert an image and then click on the Image button.

Pick an image from the image drop-down, or click on Add new image to upload a new image. Browse your computer files to select an image, and then click on Upload to save it in Max Classic. Once an image is uploaded, it is added to the alphabetized image list. It will already be selected by default.
Enter the Image Settings.
- Alt Text: This text is displayed when the image is blocked by an email client (e.g. Outlook). Enter your company name or other text related to your company and/or the image.
- Alignment: This aligns the text below the image with the image you are inserting. It determines how the text wraps around the image. If you are using an image snippet instead of a text snippet, you can skip this step.
- Manually resize this images: Check this box to manually change the dimensions of the image so that it fits better in the email space. Make sure you resize the width and height proportionately, dividing each dimension by the same number.
Click on the Insert / Update button to add the image to the email.