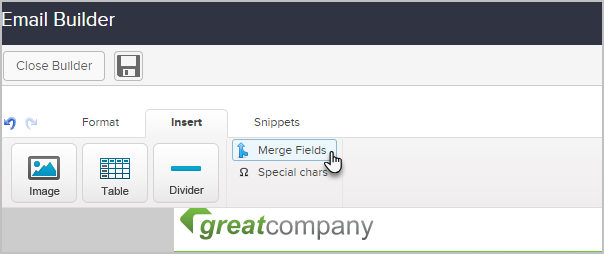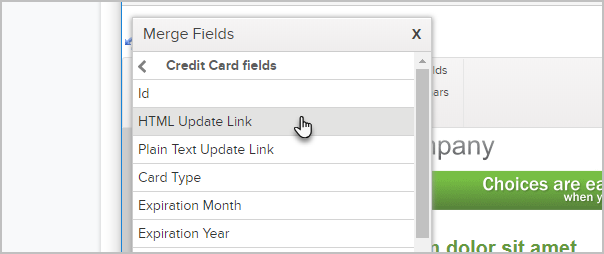Pro-Tip! Follow the steps below, to automate the credit card update process. If you don't have all of this set up previously to a card failing, you could simply create an order form with a $0 product and have them fill it out to capture their new card info. Then you would manually go into their order record and apply the new card to the order.
The Max Classic E-Commerce module includes a secure portal your customers can use to update their credit card information online. The credit card update merge fields are available when you create billing related email templates through E-Commerce > Settings > Order Settings > Billing Automation. The credit card merge fields only work if the email is initiated from an order trigger.
- Go to E-Commerce > Settings

- Click on Billing Automation in the settings menu at the bottom left of the page

- Select an Order Trigger type from the drop-down and then click on Add Trigger to set the Trigger criteria. For example, we will choose, When a credit card autocharge attempt is made and click on the Add Trigger button.

- We'll choose when the card fails on the Last failure (Max Retry reached); by default, this number is 3.

- Under Actions, select the Send an Email and click on the Add button to create a new email.

- Click inside the body of the email where you would like to merge the update link and click on the Merge Fields button.
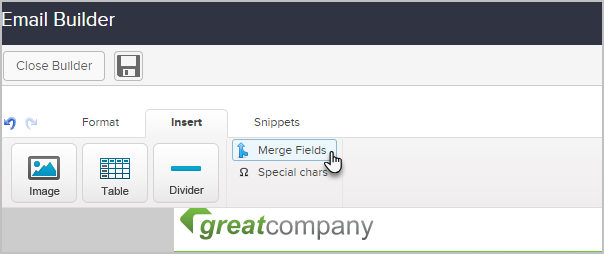
- Merge in the the HTML and/or the Plain Text credit card update link in the email. You may also want to merge in the last 4 digits of the card, so that they are sure which card needs to be updated.
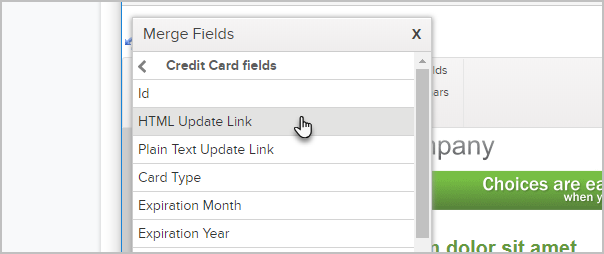
- Important Note! These billing automation triggers are set up to send out a Credit Card update email to the customer ONLY! Do not add CC or BCC to another person as this will prevent the email from sending due to PCI compliance regulations.
- Important Note! These billing automation triggers are set up to send out a Credit Card update email to the customer ONLY! Do not add CC or BCC to another person as this will prevent the email from sending due to PCI compliance regulations.
- Finish and Save the email, then Save the action and Save the trigger.
Don't Forget the Actions! You need to assign actions to alert you when a customer submits a credit card update. The system does not automatically switch billing to the new card. You must manually change the credit card for orders and subscriptions. However, the update process can be automated with the help of a third-party service, like CustomerHub. To manually update the Subscription, please see this Article. - Go to the Credit Card section in E-commerce > Settings > Orders to customize the page appearance and assign Actions that fire off when someone clicks on the update link in an email or fills out the form.