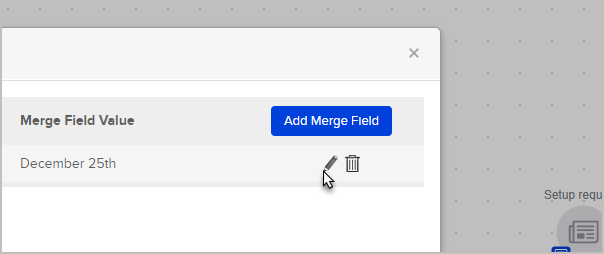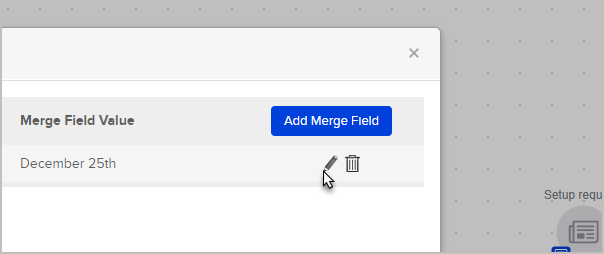Campaign merge fields are useful time-savers when information in your campaign changes frequently. For example, if you have five emails in a campaign that all reference a constantly changing date, a campaign merge field will save you from editing all five emails every time the date changes; all you have to do is change the value of the campaign merge field.
- The merge field can only be text
- There is no limit to the amount of campaign merge fields you can create
- A campaign merge can only be used in the campaign that it was created in
- Campaign merge fields are available to use in any email from the campaign that it was created in
Create a Campaign Merge Field...
- While inside your campaign, click on the Actions button and select Merge Fields.

- Click the Add Merge Field button

- Enter the Merge Field Label and Value.
- Merge Field Label - This is the name of the merge field. Only you will see this.
- Merge Field Value - The actual value that will be merged into the email.
- Click the Save icon to save your changes.

- Repeat these steps to add more merge fields.
To insert a Campaign Merge Field into an email...
- Open the email you would like to modify
- Click inside the email where you would like to insert the merge field
- Click the Merge drop-down.

- Campaign Merge Fields are at the bottom of the merge drop-down list.

- Click on the Merge Field and it will appear in the email.

To Edit an existing campaign merge field...
- While inside the campaign, click on the Campaign button and select Merge Fields.

- Click the pencil icon to edit an existing merge field.