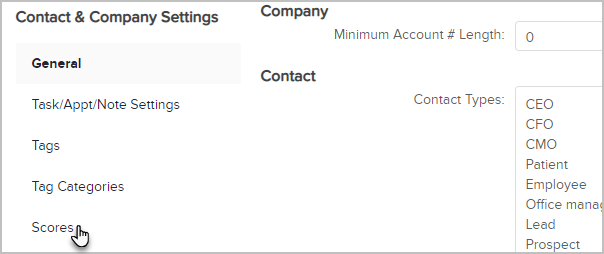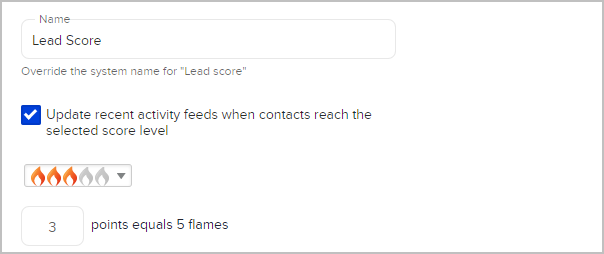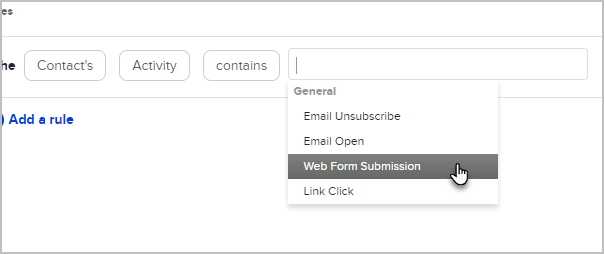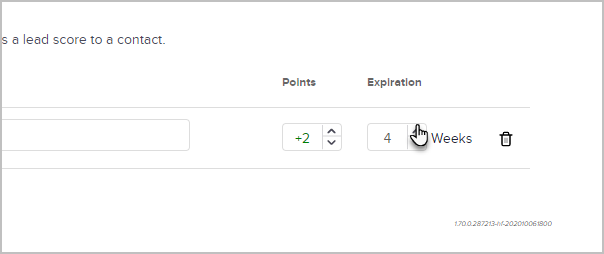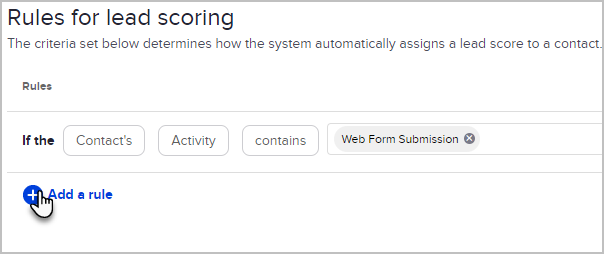Lead Scoring Overview
Scoring is most often used by businesses with direct sales teams. Automatic lead scoring is an objective way of assessing a prospect's level of interest based on their engagement level. Lead scoring allows sales reps to focus on their hottest leads, and prioritize their daily call list. In Keap, a score is a set of rules that automatically assign points to contact record based on tags applied, web forms submitted, links clicked, and emails opened. You can also set these points to expire over a period of time that you specify. Points can also be removed with specific criteria that lowers the score - for example, if there is no activity of the contact engaging (opening) an email points can be automatically removed.
Once enabled, the scoring process runs constantly in the background. When a tag is applied or removed, the score is updated in real time, adding and subtracting points from contact records based on the criteria you've defined. The score is assigned to a contact record, but it is also displayed on a contact's opportunity record . Every contact in your database is scored based on the criteria you define here.
Before you define scoring criteria, take time to create a strategy based on sales team knowledge and experience. Make a list of ways prospects interact with you during the sales process and assign a value to each activity (see example). An activity that indicates a higher level of interest in your products or services merits more points than an activity that represents marginal interest.
Before you customize the score, you should also review your Tags to make sure:
- Tags have been created to represent the prospect's activity you outlined in your strategy.
- Tags are being added or removed from contacts automatically (e.g. through an action or campaign sequence ) or manually by your users.
Setup
- Go to CRM > Settings in the main navigation menu.
- Go to Contact & Company Settings and click on Scores.
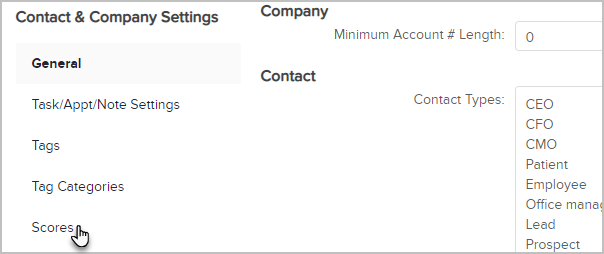
- Enter the number of points that represent an "ideal score" of 5 flames. The number of flames displayed on a Contact Record is based on the percentage of Ideal Score points accumulated. Your ideal score should indicate a contact has met criteria to be considered a "hot" lead.
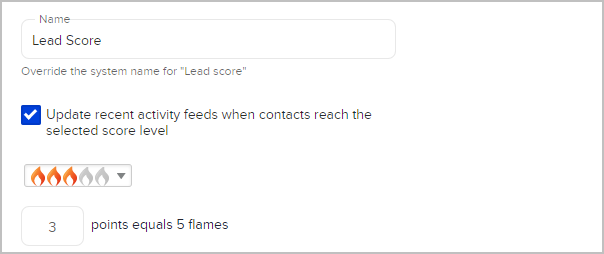
- Define scoring rules by selecting a Tag or Activity parameter.
In the example below, we will add a rule that increases the score by 2 points if a web form is submitted. We chose Activity as our first parameter.
- Choose contains as the next parameter.

- Select Web Form Submission in the drop-down for the next parameter.
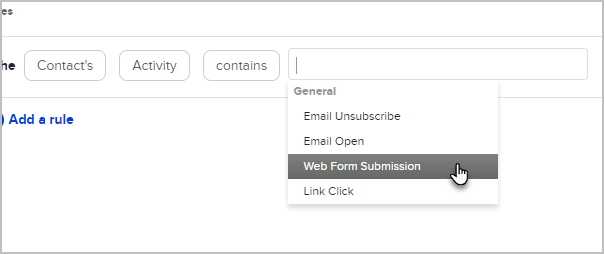
- Adjust the points and set an expiration (optional). We chose to increase the score by 2 points and expire this score in one month (4 weeks).
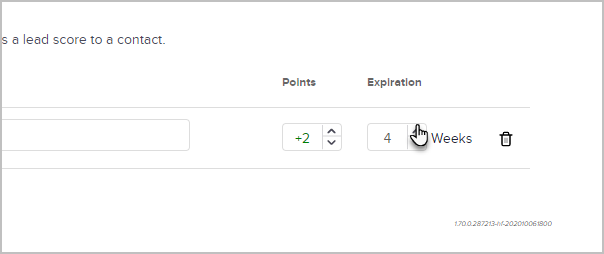
- Click Add a rule to add additional rules, such as ones based on tags or additional activity.
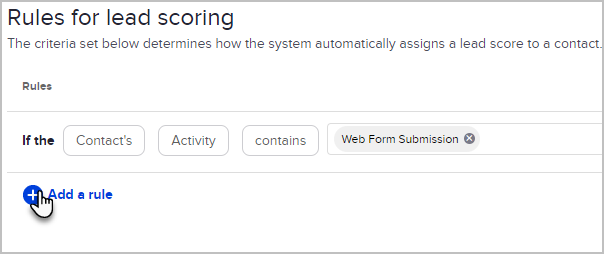
- Click on the Save button when you have created all of your scoring rules.
Keap Academy
 For more on this topic, check out this training from Keap Academy. Learn at your own-pace as experts walkthrough the set up and application of these features with context and strategic insight.
For more on this topic, check out this training from Keap Academy. Learn at your own-pace as experts walkthrough the set up and application of these features with context and strategic insight.
Keap Academy
 For more on this topic, check out this training from Keap Academy. Learn at your own-pace as experts walkthrough the set up and application of these features with context and strategic insight.
For more on this topic, check out this training from Keap Academy. Learn at your own-pace as experts walkthrough the set up and application of these features with context and strategic insight.FAQs
After creating my scores, why don't they show up on a contact record?
After making changes to your lead scores, Keap may take up to 20 minutes to update all scores in your Keap account. The contact record will alert you that it is still updating.
If someone clicks multiple email links will each click grant more points?
No. An email link click will only be counted once. Even if the contact clicks more than one link (either the same or different), the lead score will only count the activity once.
If someone submits multiple web forms will each form submission grant more points?
No. A web form submission will only be counted once. Even if the contact submits more than one form (either the same or different), the lead score will only count the activity once.
If I have two rules in the same contains box, do both need to be true, or only one in order to get the points?
Only one rule needs to be true in order to get the total points for that rule. If both are true, they will still only get the points you allot for that rule.
Can I define multiple scores in my Keap account?
Presently, you can only have one score per Keap account.