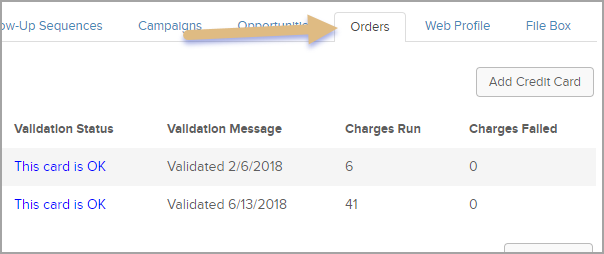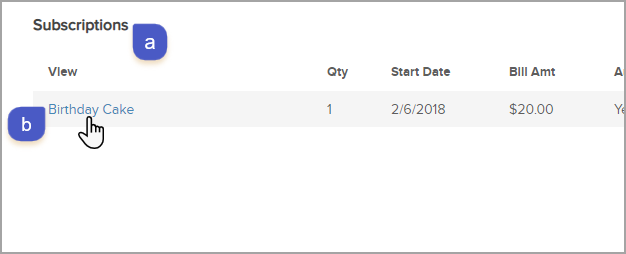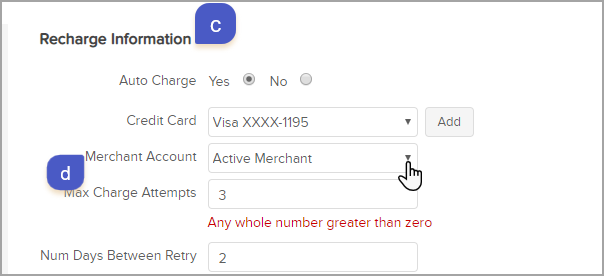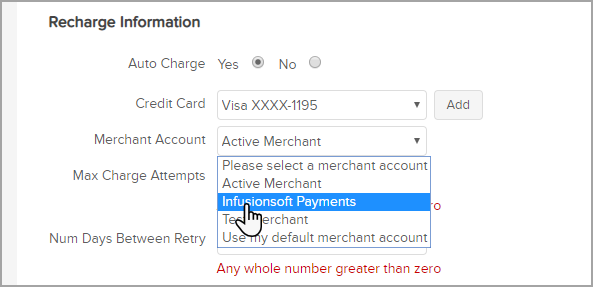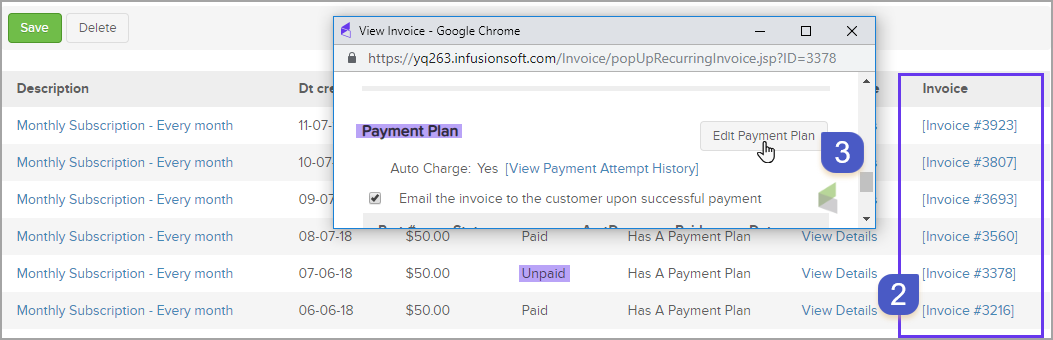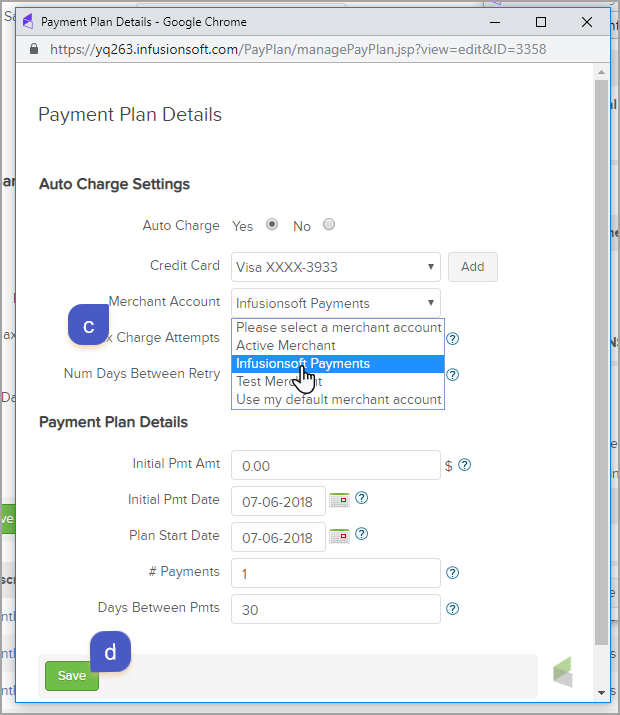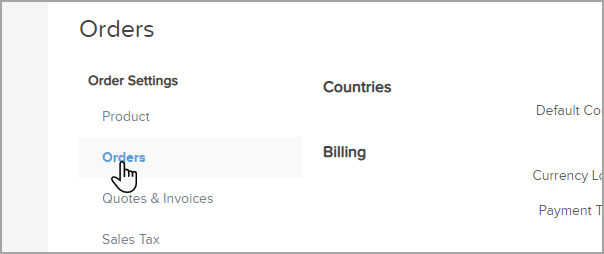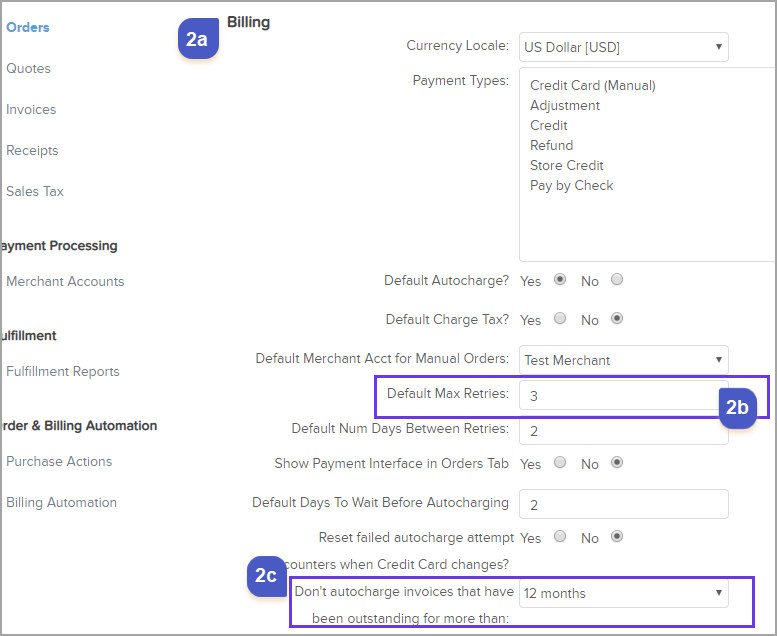We regret to inform you that Beanstream (now Bambora) payment processing is no longer supported by Max Classic. Here's what you need to know:
One-time payments can be made via Bambora through 1/31/19.
Recurring payments stopped on 10/14/18. (Apologies for the late notice, but we just learned of these changes.)
Why the change? Bambora software updates now require a CVC code on all orders. Our software does not store CVC codes due to PCI compliance.
What now?
Setup a new merchant
If you have monthly subscriptions or credit cards that have all been charged in the last 6 months, consider using Keap Payments to process funds in a flash.
If you have annual subscription plans or credit cards that have not been charged in the last 6 months but will be, then you should find a merchant that doesn’t require the CVC code, such as Authorize.net.
Connect your new merchant in Max Classic, for steps on how to do that, click here
For Max Classic specific instructions click here
For Authorize.net specific instructions click here
- Transfer your Subscriptions and Payment Plans to your new merchant. Choose one of the options below:
Option 1 - Update your Subscriptions manually. Follow the steps below:
Option 2 - Have Keap Data Team help update your subscriptions. Click here to fill out the Merchant Transfer Request Form
Note! For Keap Payments, transferring existing subscriptions on your own will not have the stored CVC, which will result in failed orders. In this case, submit this form and we can prevent that from happening or you if you plan on only taking new payments you will not need to submit the form.
How to locate and update the subscription record
- Go to the contact record
- From the bottom row of tabs click the "Orders" tab
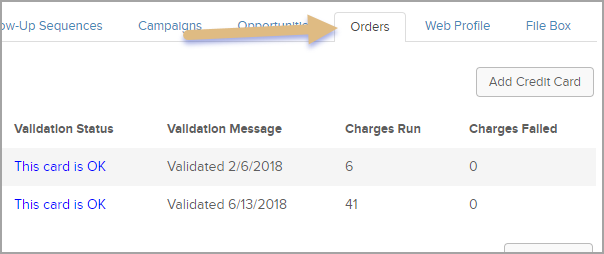
- Scroll down to "Subscriptions" and click the subscription name (blue hyperlink)
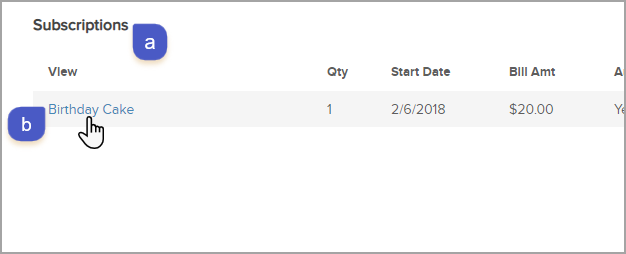
- Under the Subscription “Recharge Information” Select the drop-down for Merchant Account and select your new Merchant account from the list
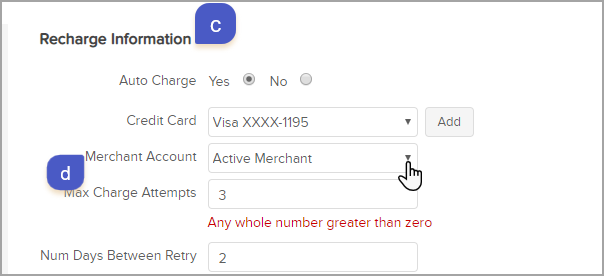
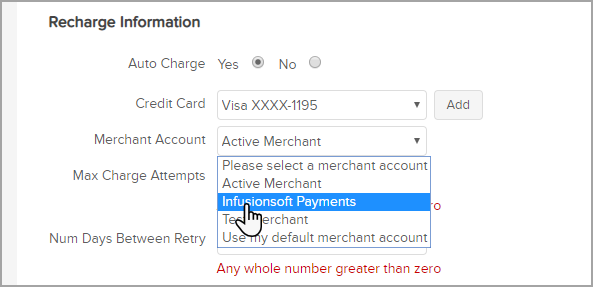
- Click save
To update previously created Subscription Orders
Note: This will be needed for past due and/or failed payments. The past due balance will attempt to auto charge if the order has not reached it's maximum attempts and is not outside of the outstanding auto charge window (E-Commerce > Settings > Order)
- Follow the steps from "How to locate and update subscription records"
- Then in a subscription record scroll down and under the "Save" button, click on the unpaid “Invoice” (blue hyperlink) for the past due and/or failed order you want to update
- Scroll down to "Payment Plan" area and on the right click the “Edit Payment Plan” button
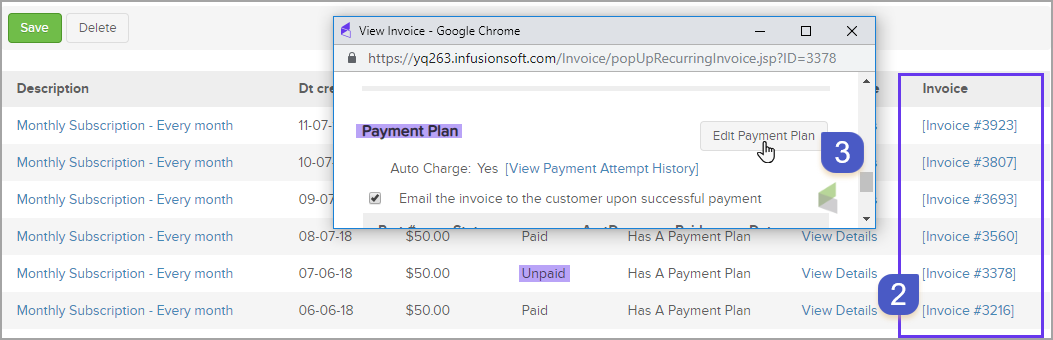
- Select the drop-down for Merchant Account and select your new Merchant account from the list
- Click "Save”
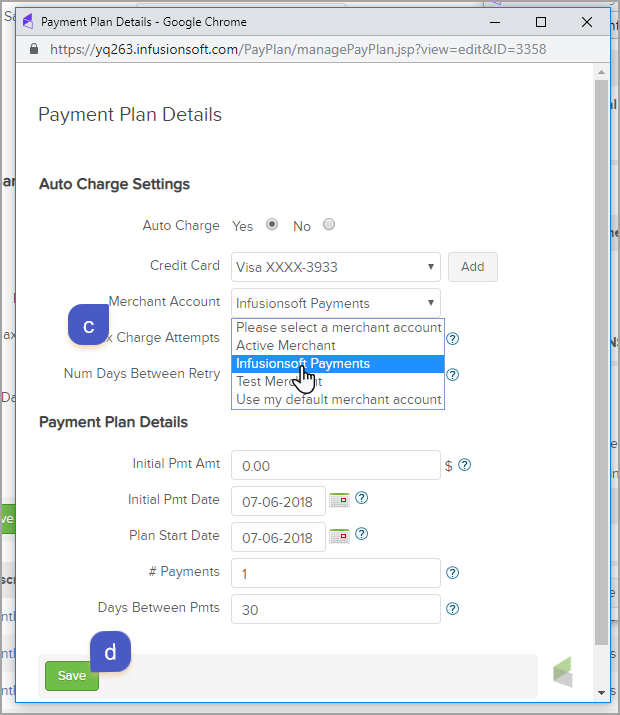
Note: Past due balance will attempt to auto-charge if they have not reached their maximum attempts.
How to locate Max Retries and Outstanding time-frame Settings
- Go to E-Commerce > Settings
- From the left navigation click "Orders"
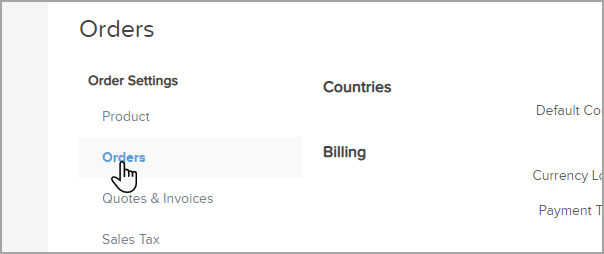
- Under "Billing"
- Locate "Default Max Retries": the number in the field is the number of times an unpaid order will attempt to bill
- The drop-down next to "Don't autocharge invoice that have been outstanding for more than:" is the time-frame that an order can be auto-charge after the payment method has been updated
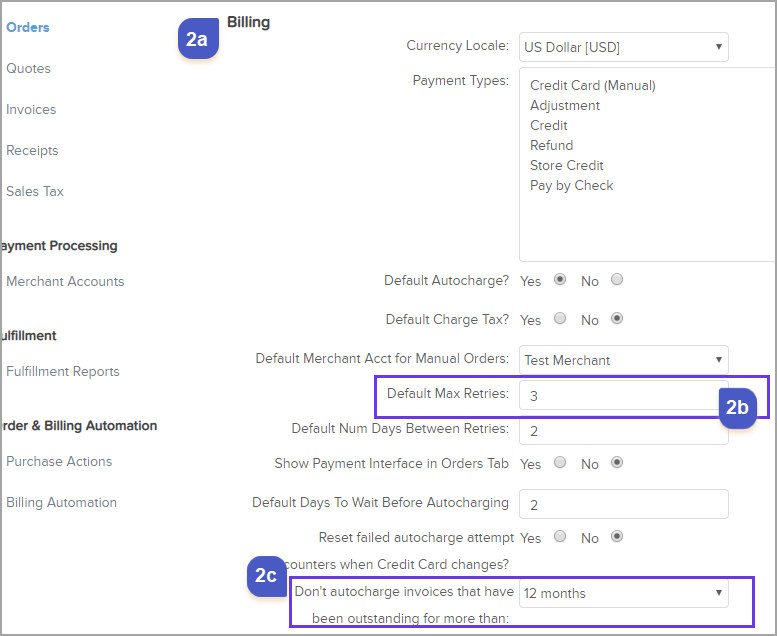
- Under "Billing"
Merchant Transfer Request Form
If you would rather have our Data Team transfer your Subscriptions and Payment Plans to a different merchant for you, please fill out this form. We'll reach out to you via email within 1 to 3 days.