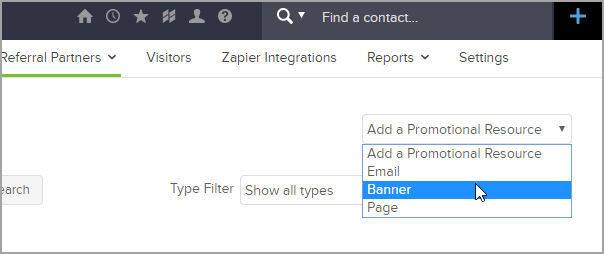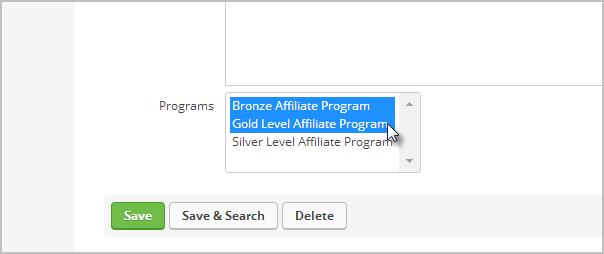When you provide your referral partners with good marketing materials, you are more likely to get the business results that you want. With Max Classic, you can create and share promotional pages, banners, and emails that your referral partners can easily incorporate into marketing. Partners can find and copy the resources that you create from the Referral Partner Center.
Add promotional banners
Click here to see how your Partners access and use your banners.
Banner ads are image-based rather than text-based online advertising that links to the advertised product website. You can create them yourself or hire a web designer. Once you have a banner ready, you can upload it to Max Classic or link to it from an external hosted web site.
To get started adding promotional banners, watch this short video or refer to the steps listed below.
Referral partners can use banners on websites and in email marketing to drive traffic to your business.
- Navigate to CRM and click Referral Partners. From the Referral Partners menu, select Promotional Resources.
- From the Add a Promotional Resource drop-down, select Banner.
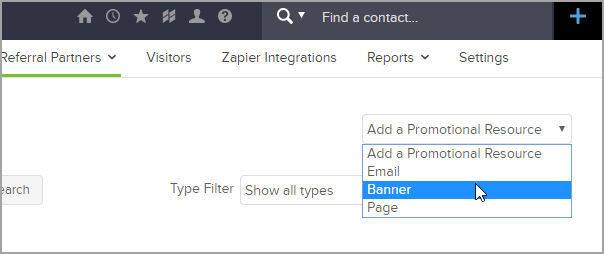
- Enter your banner information:
- Title - short and descriptive is best. This is visible to you and your referral partners.
- Notes - you can recommend things like a specific audience, subject line, and date ranges.
- Resource Order - determines where the banner falls in the Referral Partner Center resource list. Use it to put the most important items at the top of the list. The lower the number, the higher on the list it appears.
- URL To Banner - enter the URL for the image that should display as the banner, including the http://.
- Programs - by default, all of your referral partners are able to access this banner. You can limit access to referral partners in specific commissions programs. Hold down the Shift key on your keyboard to select more than one program.
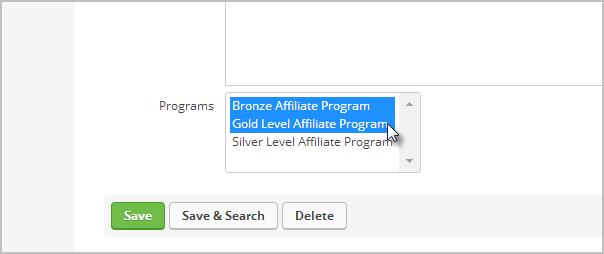
- Save. This automatically updates the Referral Partner Center so that referral partners can start using this resource.
Create or add promotional emails
Click here to see how your Partners access and use your promotional emails.
You can create email templates here or link to it from an external hosted web site.
- Navigate to CRM and click Referral Partners. From the Referral Partners menu, select Promotional Resources.
- From the Add a Promotional Resource drop-down, select Email.
- Enter your email information:
- Title - short and descriptive is best. This is visible to you and your referral partners.
- Notes - you can recommend things like a specific audience, subject line, and date ranges.
- Resource Order - determines where the email falls in the Referral Partner Center resource list. Use it to put the most important items at the top of the list. The lower the number, the higher on the list it appears.
- Create the email using one of these options:
- Must be a valid URL - ink to content stored on a web page by entering the URL of an email designed outside of Max Classic, including the http://. This overrides any Max Classic HTML editor content.
- HTML - copy the content of an email into the Max Classic HTML WYSIWYG editor. Click the Edit tab to create the email or click the Source tab and paste HTML source code from an email created elsewhere.
- Programs - by default, all of your referral partners are able to access this email template. You can limit access to referral partners in specific commissions programs. Hold down the Shift key on your keyboard to select more than one program.
- Save. This automatically updates the Referral Partner Center so that referral partners can start using this resource.
Create or add promotional pages
Click here to see how your Partners access and use your resource pages.
These pages are designed to keep your referral partners updated about your business so they can align with your marketing needs. Provide your partners with easy-to-access information about new products, promotions, or product benefits, or teach them new marketing strategies.
- Navigate to CRM and click Referral Partners. From the Referral Partners menu, select Promotional Resources.
- From the Add a Promotional Resource drop-down, select Page.
- Enter your page information:
- Title - short and descriptive is best. This is visible to you and your referral partners.
- Notes - you can recommend things like a specific audience, subject line, and date ranges.
- Resource Order - determines where the page falls in the Referral Partner Center resource list. Use it to put the most important items at the top of the list. The lower the number, the higher on the list it appears.
- Create the page using one of these options:
- Must be a valid URL
- Enter a URL to a web page that was designed outside of Max Classic and is hosted online. This allows you to use an outside resource to create and update the page without signing in to your Max Classic account. If you use this option, it overrides any page created in Max Classic with the HTML editor.
- Link to content stored on a web page by entering the URL of a page designed outside of Max Classic, including the http://. This overrides any Max Classic HTML editor content.
- Page Width - width (in px) of the page to be displayed in the resource center.
- Page Height - height (in px) of the page to be displayed in the resource center.
- HTML WYSIWYG editor (leave this blank if you entered a URL above).
- You can click the Edit tab to create a page, or
- You can click the Source tab and paste HTML source code from a page created elsewhere.
- Must be a valid URL
- Programs - by default, all of your referral partners are able to access this page template. You can limit access to referral partners in specific commissions programs. Hold down the Shift key on your keyboard to select more than one program.
- Save. This automatically updates the Referral Partner Center so that referral partners can start using this resource.
Keap Academy
 For more on this topic, check out this training from Keap Academy. Learn at your own-pace as experts walkthrough the set up and application of these features with context and strategic insight.
For more on this topic, check out this training from Keap Academy. Learn at your own-pace as experts walkthrough the set up and application of these features with context and strategic insight.