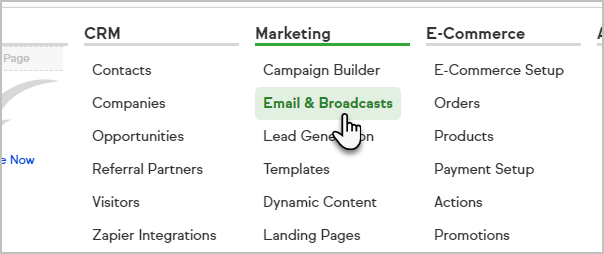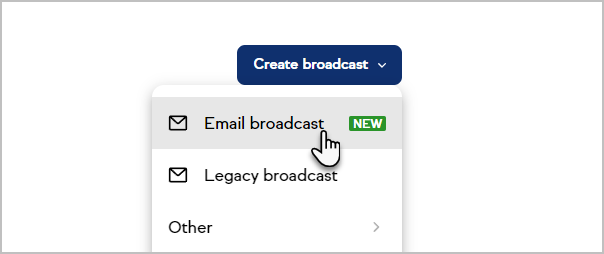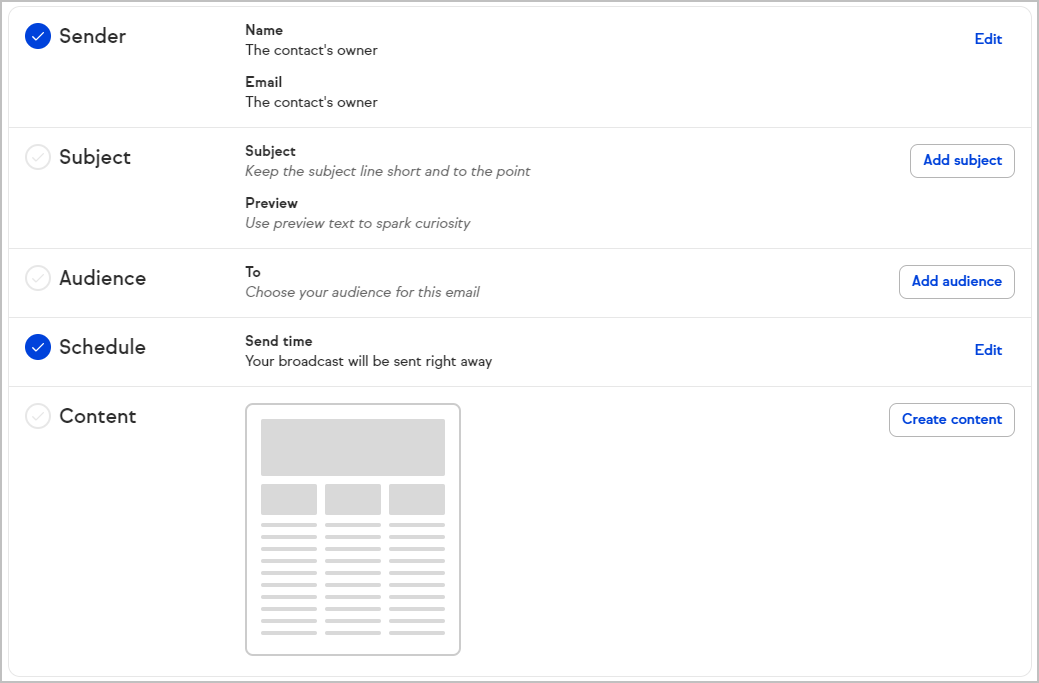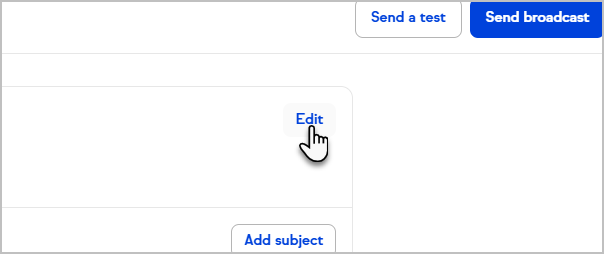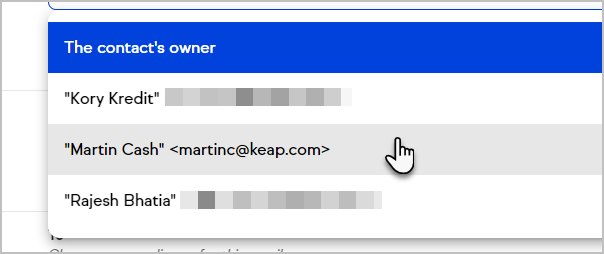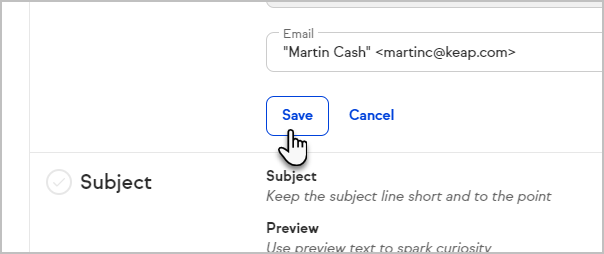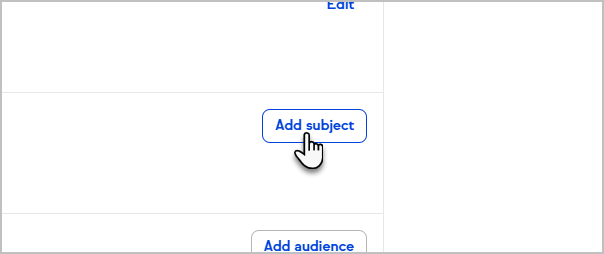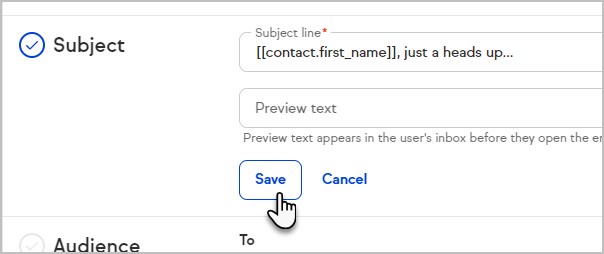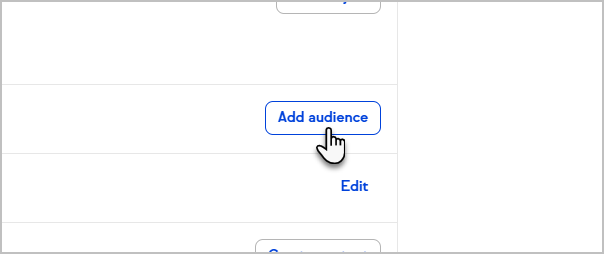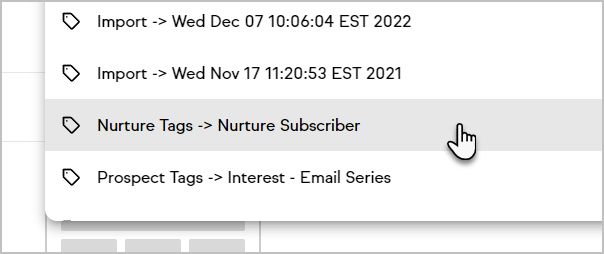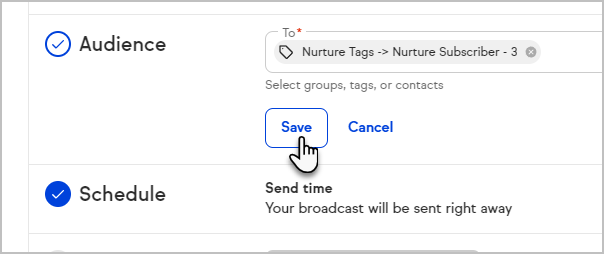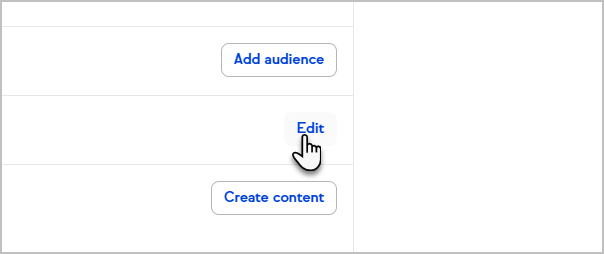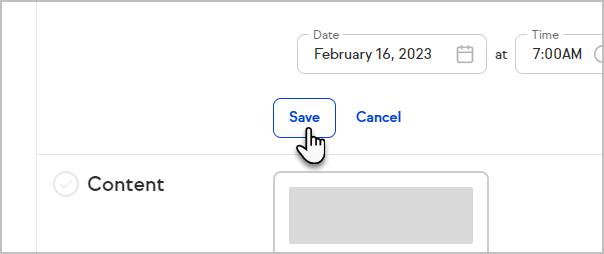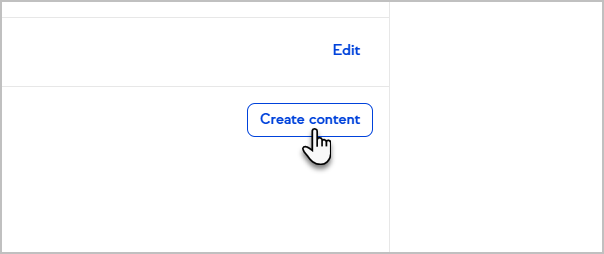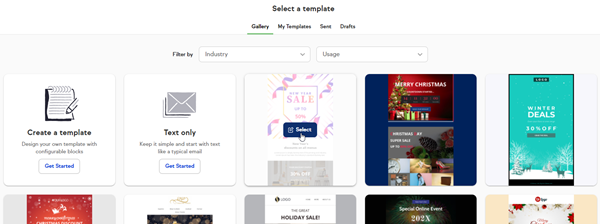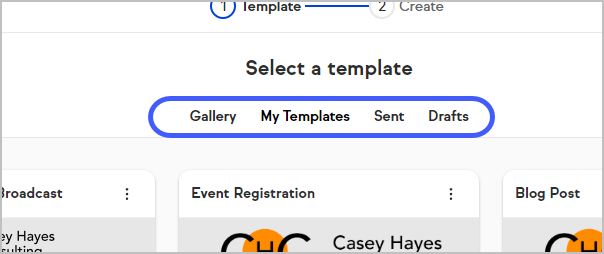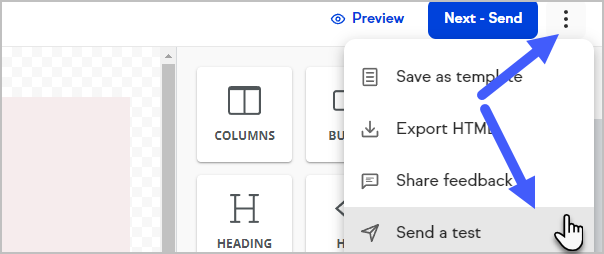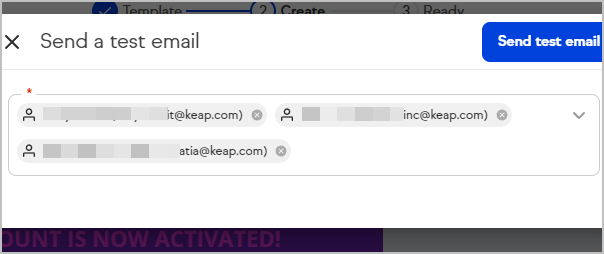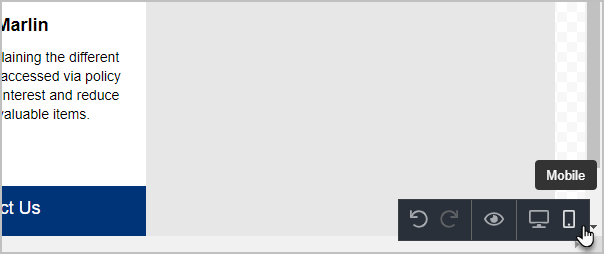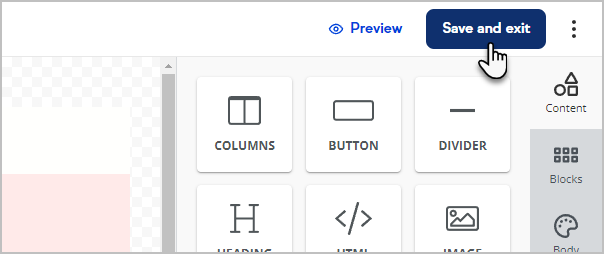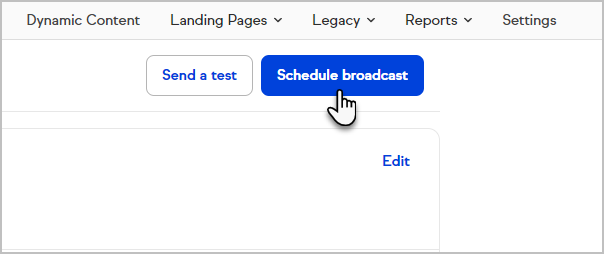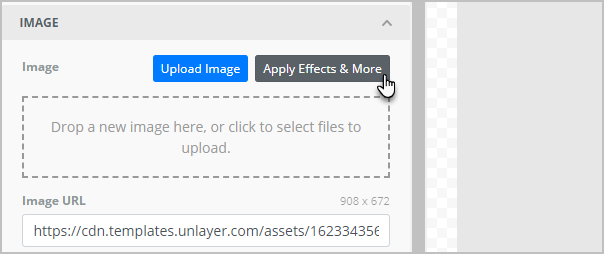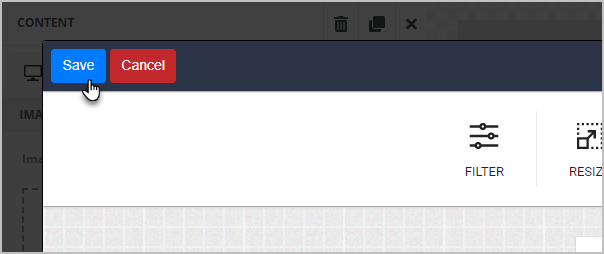- Go to Marketing > Email & Broadcasts
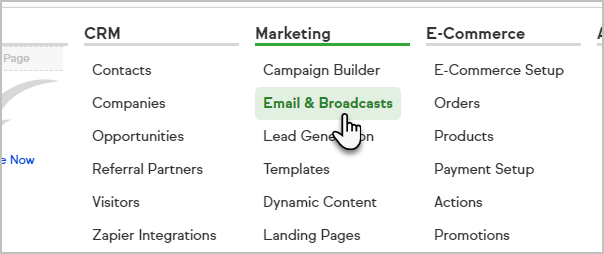
- Click on the Create broadcast dropdown and select, Email broadcast NEW
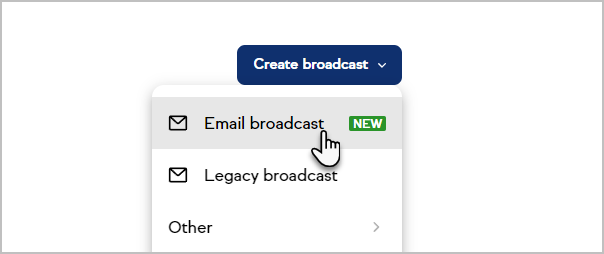
- From here, you can: modify the from address, enter your subject line and preview text, choose your audience, modify the send date/time, and start building your email. Note that you can send from any email address in which you have verified the domain.
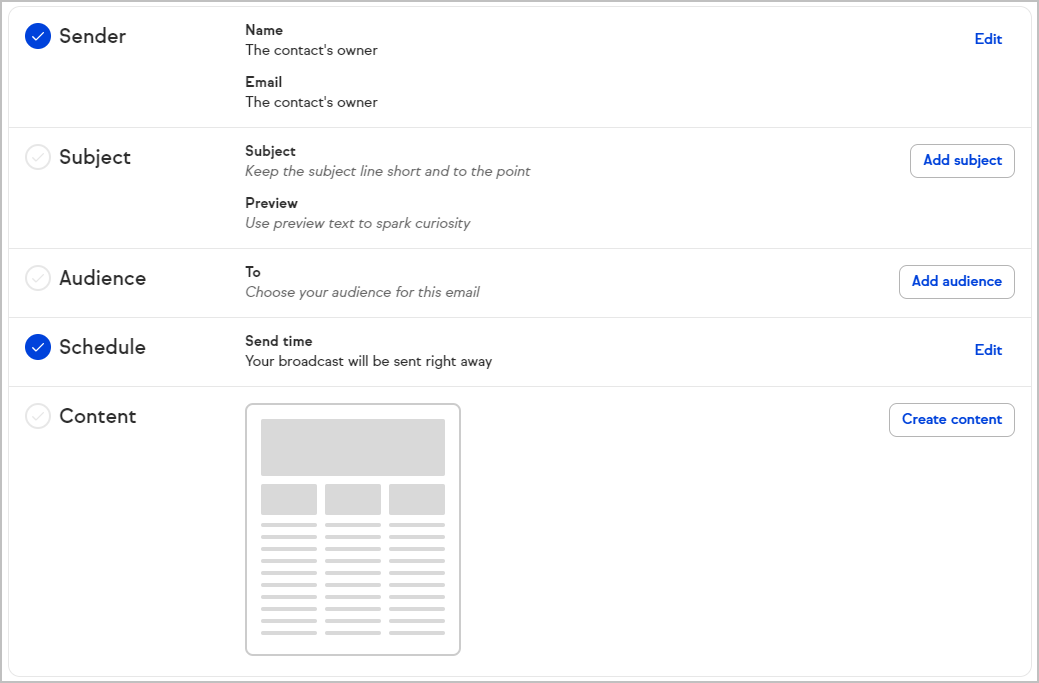
- To change the sender address, click Edit
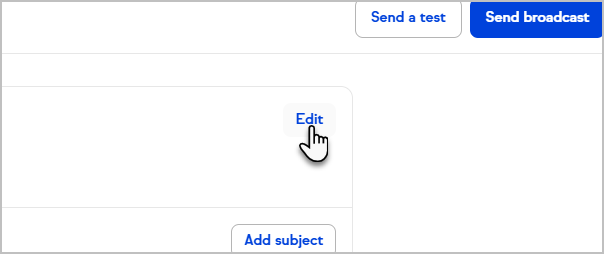
- Choose the sender from the drop-down
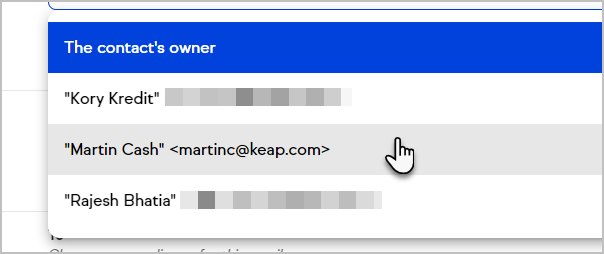
- Click Save
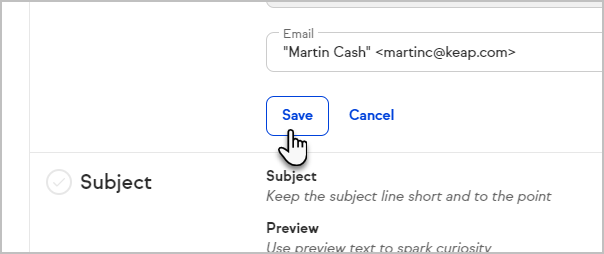
- To add a subject line, click Add subject.
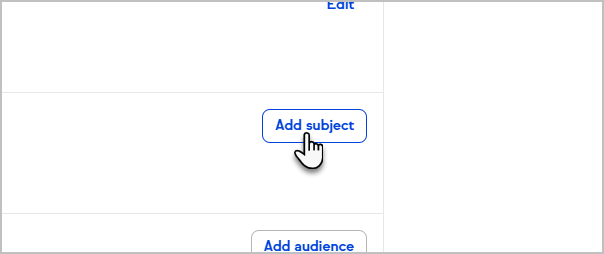
- Enter your subject line and preview text and click Save
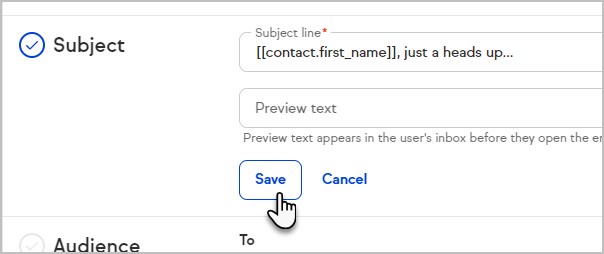
- To choose your audience, click the Add audience button
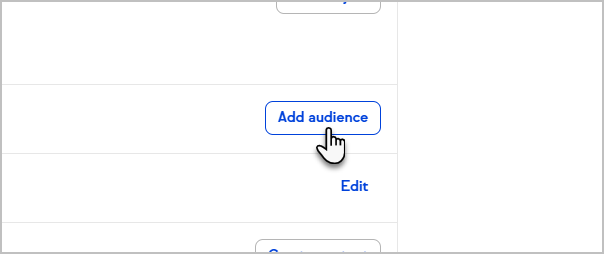
- Click the drop-down to choose from your saved searches, tags, or contacts. (Saved Search must be from CRM > Contacts to be selected.)
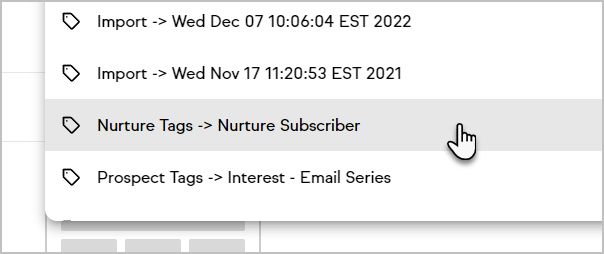
- Click Save
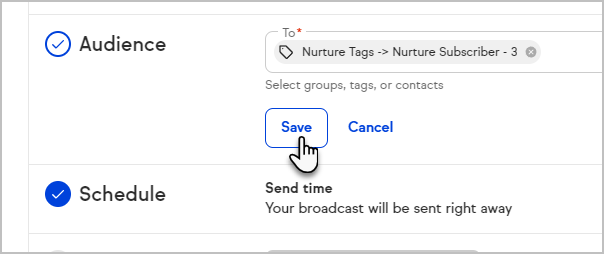
- When you are ready to schedule your broadcast, click Edit in the Schedule section
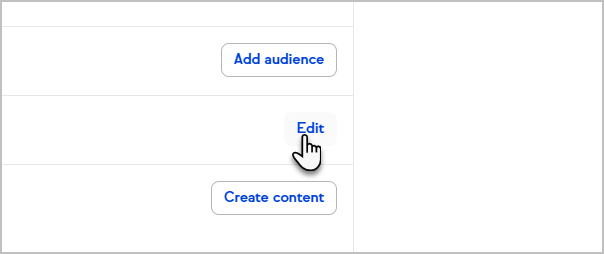
- You can choose to send it right away or schedule it for a later date and time.

- Click Save
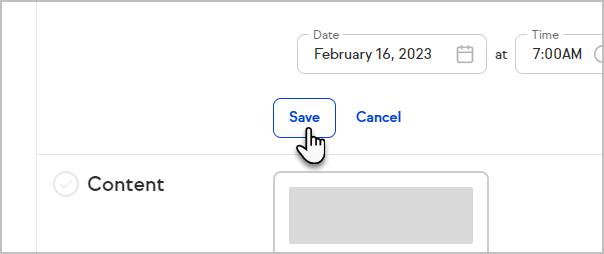
- To start building your email, click the Create content button
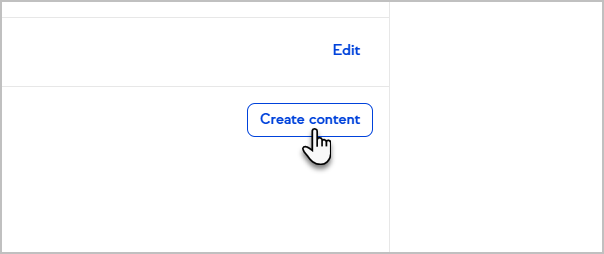
- Select whether you want to Create a new template, a Text only template, or select a template from the Gallery.
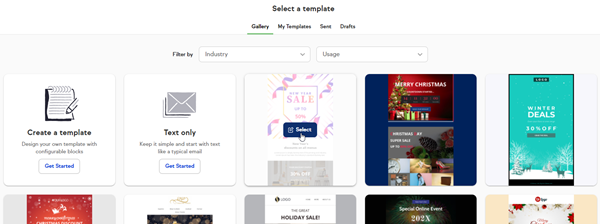
- You can also choose from a previously saved template, a previously sent email, or a previous draft that was auto-saved
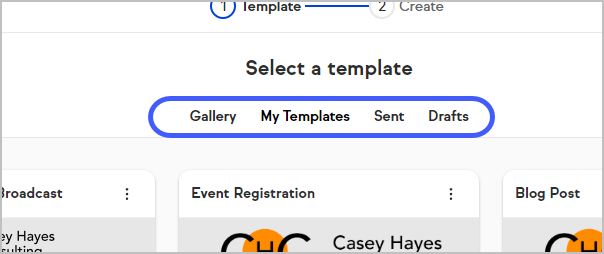
- Create your broadcast by adding, removing, and modifying the content and formatting of your message
Note that some email clients (e.g. Outlook Client) do not render background images and will fall back to the background color. - Note that you can send yourself a test email while creating your email template
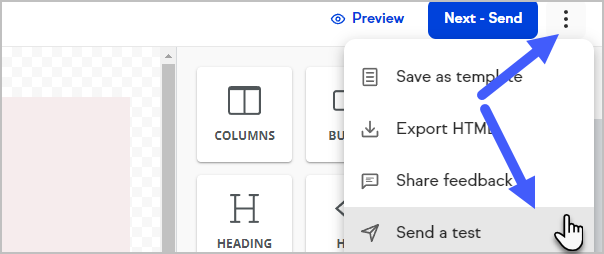
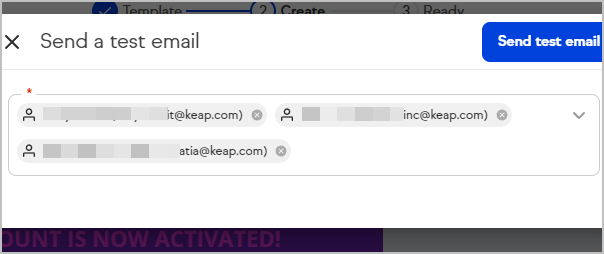
- Click the Mobile button to edit your broadcast for mobile devices
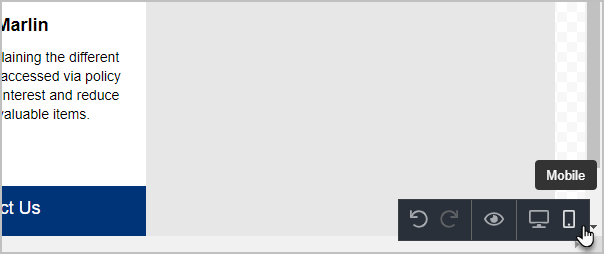
- When you are finished building your email, click Save and exit
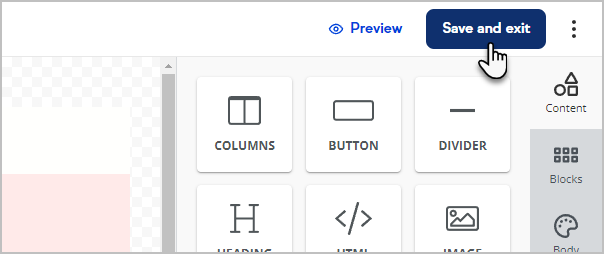
- When you have finished constructing your broadcast, click the Send or Schedule broadcast button.
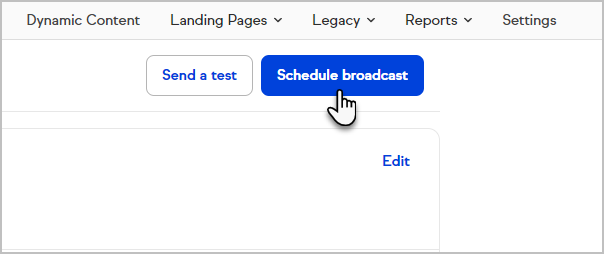
Email broadcast content
You can use various types of content and formatting in your email broadcasts. These include: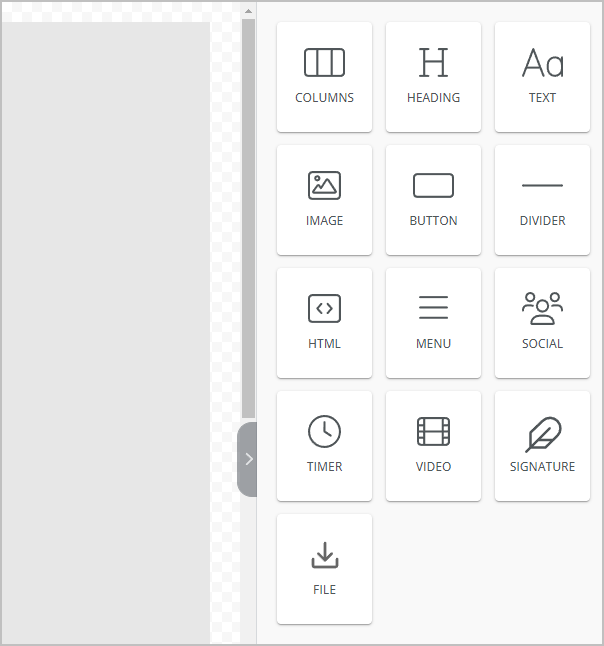
- Columns
- Headings
- Text
- Images
- Buttons
- Dividers
- HTML blocks
- Menus
- Social media information
- Timers
- Videos
- Signature
- File download
Edit images
You can edit images within Keap's broadcast builder. First begin creating your email broadcast, then follow the steps below.
- Select an image in your broadcast

- Click Apply Effects & More
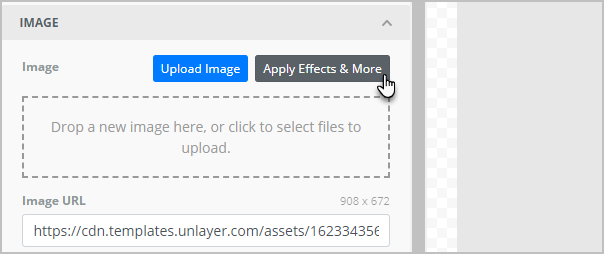
- Use the tools to edit your image

- Click Save to apply your changes
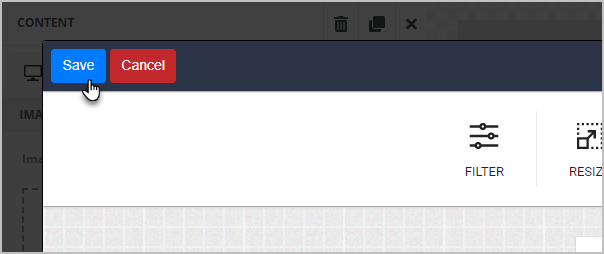
FAQs
Are YouTube shorts URLs supported in the new builder?
No, not yet. In the meantime, here is a workaround for the video thumbnail:
- Copy the code of the video (the mix of characters at the end /shorts/897a6sdf876 )
- Put the code part at the end of the URL, like this: https://www.youtube.com/watch?v=897a6sdf876
Can I use existing templates in the new builder?
Currently no. This is a high-priority item for our team. Communications will be sent as we move closer to a resolution. You can, however, recreate (and upgrade) your templates with the new email builder features.
If I share a Campaign that uses templates from existing builders will the campaign and those emails still work?
Yes! Even though, by default, the existing builder is not in the Control Panel in a Campaign Sequence any email items on the Campaign Builder canvas will automatically open and be editable in the builder in which it was created.
Can I tag a contact that clicked a link?
Yes. You can apply up to 10 tags to the same link. Learn more here.
Can I add a Hosted File Download?
Yes. There is a File object that you can drag into your template.
Can I use custom merge fields in my email?
Yes. See our full release notes for details.
Where are Campaign Merge fields in Campaign Builder?
Campaign Merge Fields can be found inside campaigns/Actions/ Merge fields. Campaign Merge Fields are supported for content publishing.
Where are the global fonts/settings?
Font types and other global options can be found in the ‘Body’ section of the navigation bar on the right.
Are all fonts supported in all email clients?
Some email clients (Outlook, Gmail, Apple Mail, etc) might only support some fonts. To ensure the font you selected will be supported, the following fonts are the best web-safe fonts for HTML and CSS:
- Arial (sans-serif)
- Verdana (sans-serif)
- Tahoma (sans-serif)
- Trebuchet MS (sans-serif)
- Times New Roman (serif)
- Georgia (serif)
- Garamond (serif)
- Courier New (monospace)
- Brush Script MT (cursive)
Can I send from a custom address?
No. This was a deliberate choice as this had the potential for spoofed/fraudulent emails to be sent. We are working on a tool to validate your email address or domain associated with the app to be implemented by Q4 2023.
I don’t see AB Testing in the new email builder. Will that be coming?
Usage stats showed less than 1% of Keap Pro/Max users use this feature. Given the low usage and large effort to implement, this is a lower priority item. If you would like to share feedback please do so in app or via customer support feedback.
Can I embed a video directly into the email builder?
No, the video itself can’t be played directly from the email due to email size limitations and for security reasons. However, using the Video element, you can link to a YouTube or Vimeo video through a preview image that’s automatically generated when you insert the video’s URL.