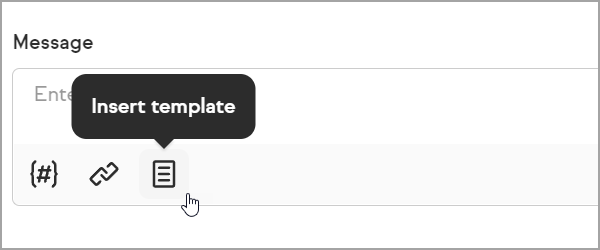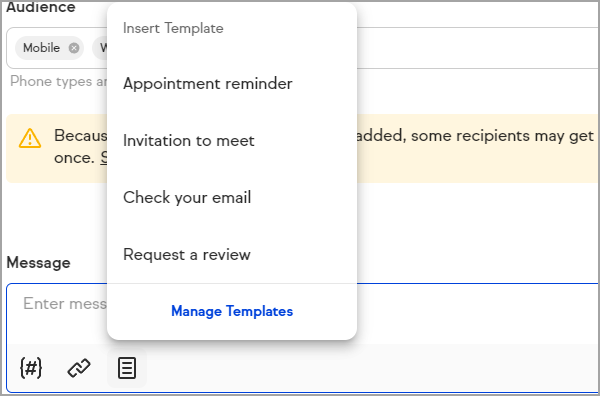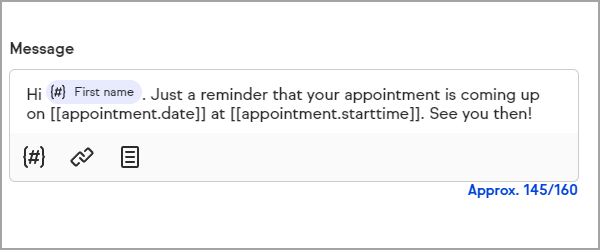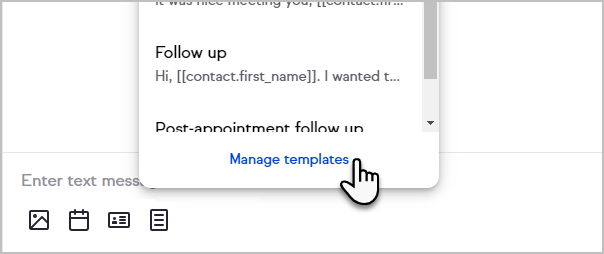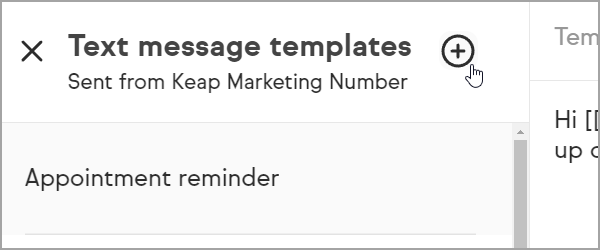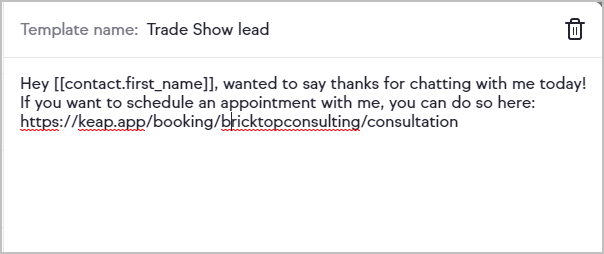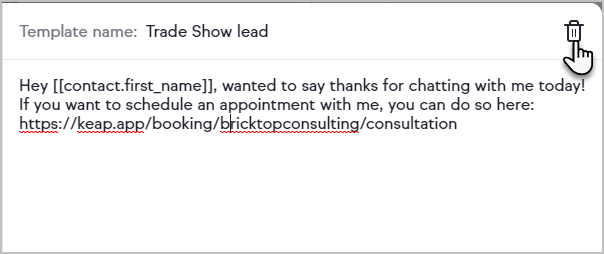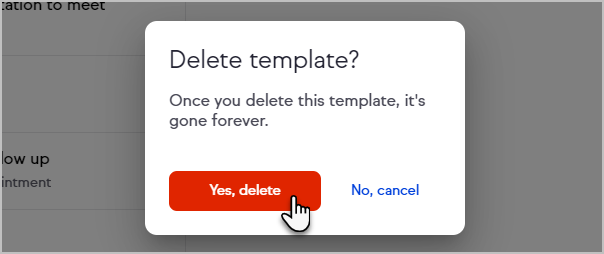Save time by creating and managing templates for your repetitive messages so you never have to copy and paste them again. Look for the templates icon wherever you can send a marketing text message in Advanced Automations. This feature will initially only be available to U.S.-based customers and will include an additional per-message cost after it's full release.
Access Advanced Automations Text Message Templates
- Create a new Automated Text Message in Advanced Automations
- Create a sequence
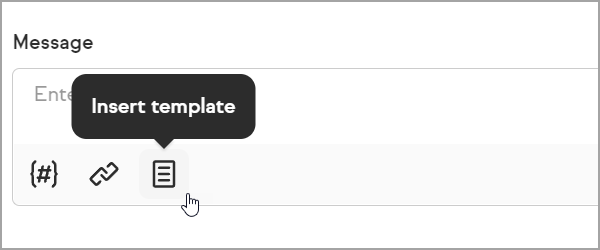
- Select one of your templates from the list or click Manage templates to create, delete or update templates.
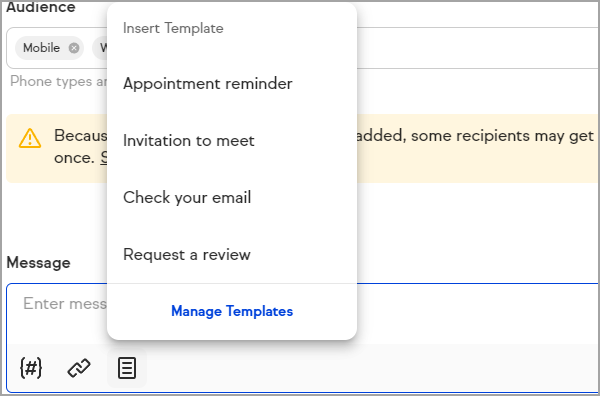
- When you click on a template, it will be inserted into the message form and any merge fields used in your template will be filled upon sending. You can then customize the text as needed.
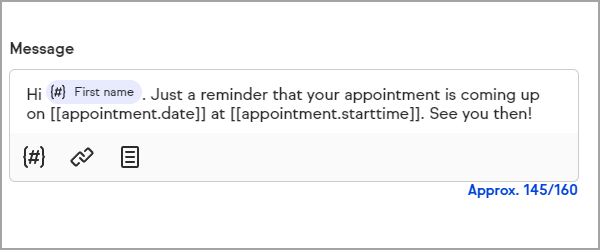
- Click Done
Manage Marketing Text Message Templates
- Navigate to your Messages
- Select a message
- Click the Template button at the bottom of the message window
- Select Manage templates to access the template manager
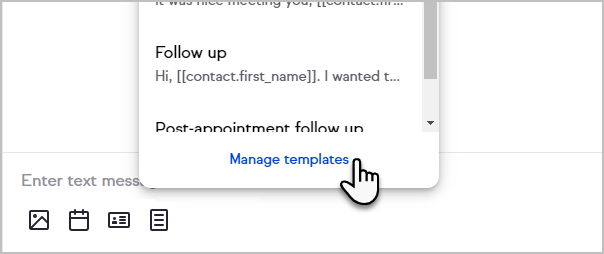
Create a New Marketing Text Template
- Click the plus sign button
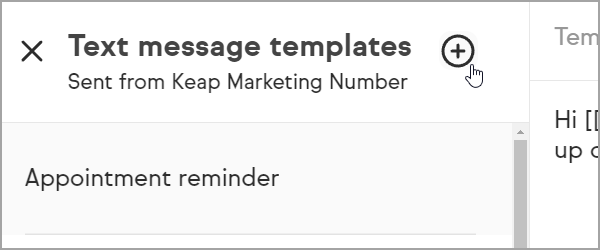
- Enter a Template Name and Body for your new template
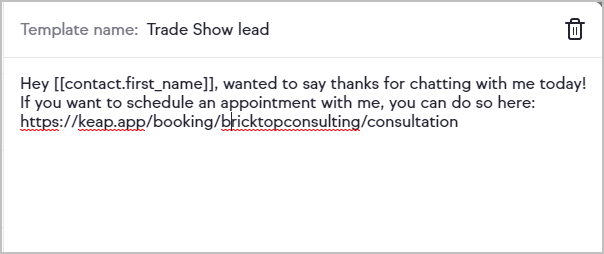
- When you're finished, click the Insert template button to use the new template or click the back arrow at the top of the template manager to return to your message. Your template will save automatically, indicated next to the Insert template button.

Update an Existing Email Template
- Access the template manager with the steps under Manage Marketing Text Message Templates
- Select the desired template
- Edit the template name or body
- When you're finished, click the Insert template button to use the updated template or click the back arrow at the top of the template manager to return to your message. Your template will save automatically, indicated next to the Insert template button.
Delete an Existing Text Message Template
- Access the template manager with the steps under Manage Marketing Text Message Templates
- Select the desired template
- Click the trash bin button at the top of the template manager
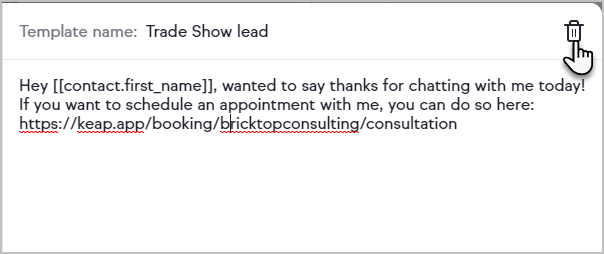
- Confirm that you would like to delete the template
Note: You will not be able to delete the default templates provided by Keap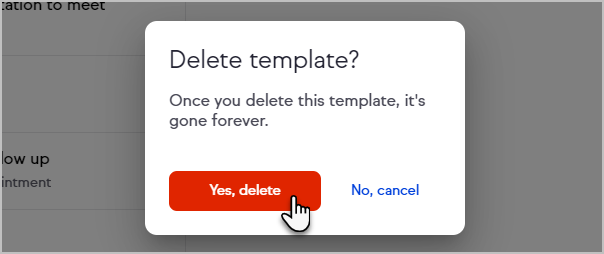
- Click the back arrow at the top of the template manager to return to your message