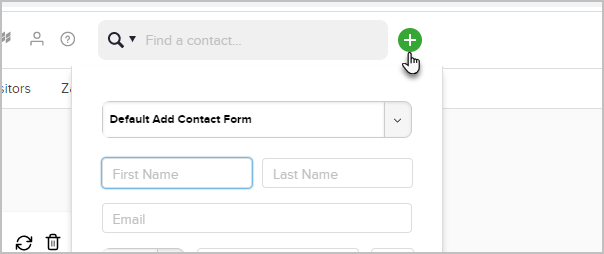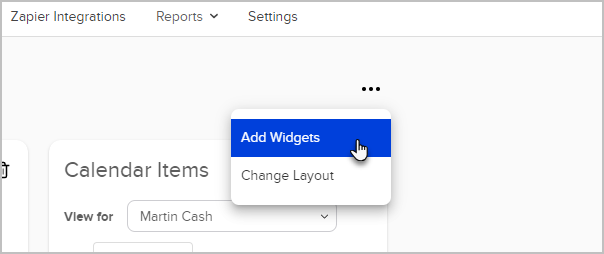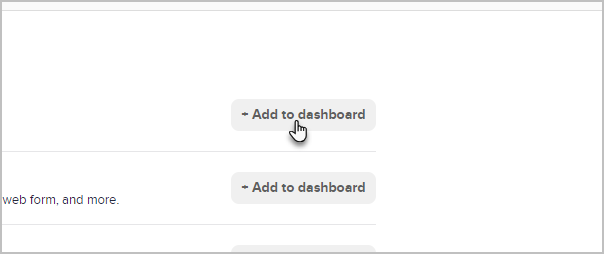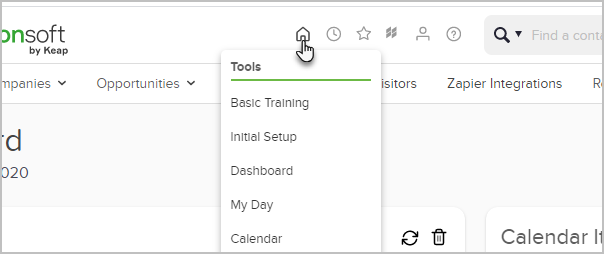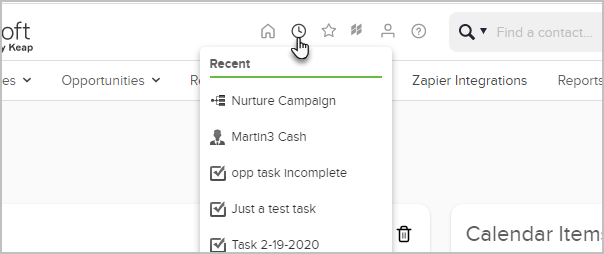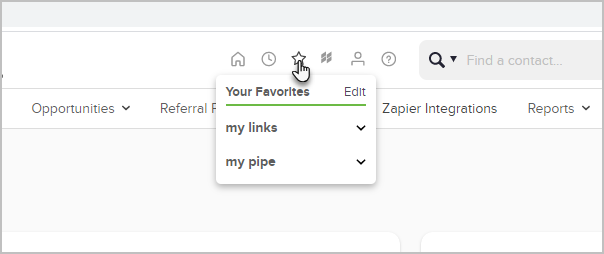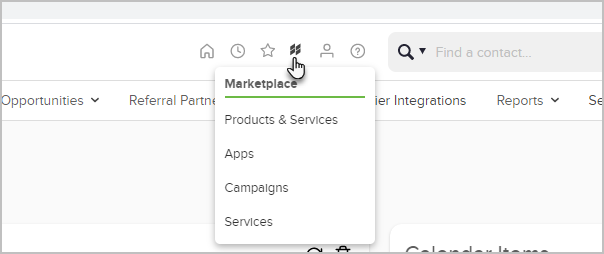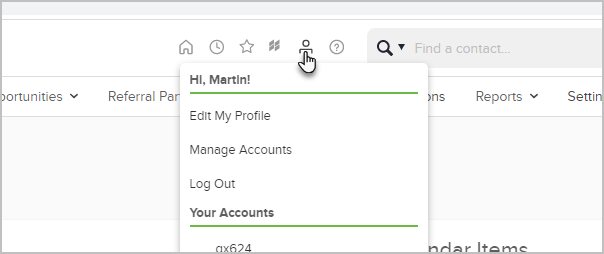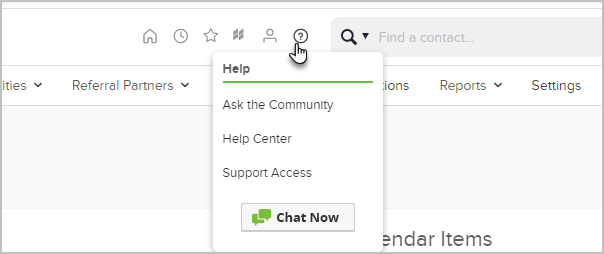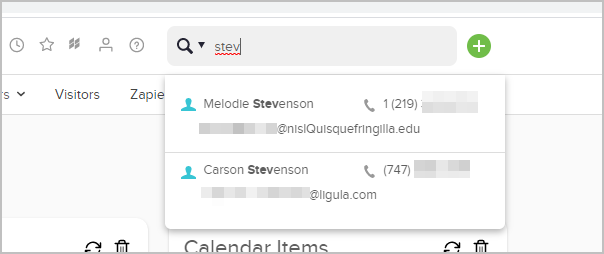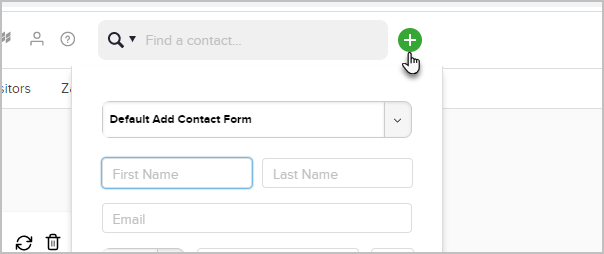Dashboard
When you sign, you will see your home page dashboard. You can add reports and activity widgets to create a custom dashboard. The home page dashboard should display the information you need and provide direct navigation links to specific role-related lists and reports.

Main Navigation Menu
When you click on the menu icon, the main navigation menu is displayed. The main navigation menu is comprised of several columns to help you find something fast. Although most people spend their time in a specific area (e.g. Marketing), the main nav allows you to jump to another area quickly.
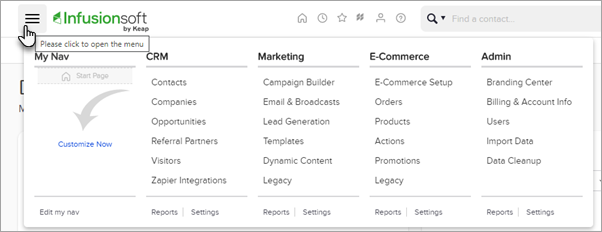
Pro-Tip! What columns are displayed is restricted by user permissions
Area Nav
Each system area (CRM, Marketing, E-Commerce, and Admin) has a matching area nav with additional drop-down menu options. The area nav allows you to perform multiple tasks (or work the whole day) in the same area of the system.

To Add a New Widget
Create your own widgets for quick access to the data you need. Any widgets using custom reports are limited to 10,000 line items.
- Go to the home page dashboard by clicking the ellipses and select Add Widgets
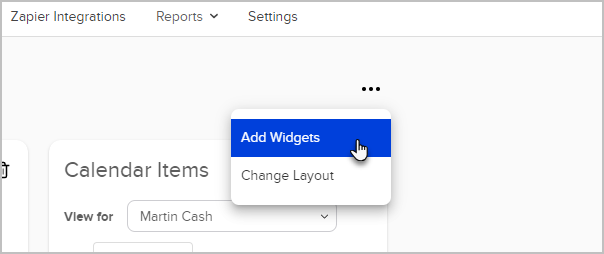
- Click the Add to Dashboard button next to the widget you want to use.
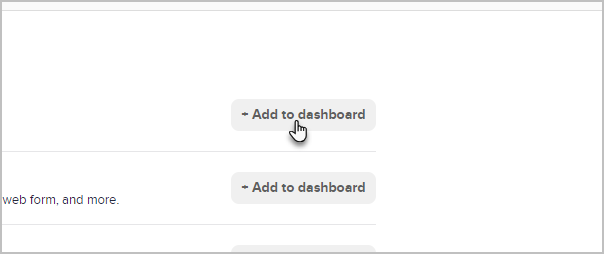
List of Available Dashboard Widgets
Campaign Reporting
This widget allows you to view high-level statistics on a campaign that you choose from a drop-down. In the example below, you can see how many contacts filled out the "Time Off Request Form" and how many times tags were applied. Please note that the campaign needs to be published in order to show up in the drop-down.

All Email Stats
This widget displays summary statistics for email activity.

RSS Feed
This widget allows you to add an RSS Feed to your home page. By default, it links to the InfusionBlog, but you can Edit the RSS link to customize the feed. Add the widget more than once if you'd like to see multiple feeds. Click on Edit to change the feed URL. Click here to learn how to get an RSS feed from most websites.

The email widget is designed to help you send your first email broadcast. Once you have sent your first broadcast, the widget will "unlock" and present you with detailed reporting on the last 5 email broadcasts you have sent. Just select the broadcast from the drop-down at the top.

Calendar Items
This widget displays daily appointments and provides access to past and future appointments. If your user permissions allow, you can also view appointments assigned to other users.

Custom Statistics
This widget displays custom report summaries on your Home Page. It can display the number of records in a particular list, the sum or average of a column on a report, and more. You must first create a saved search before using this widget. This widget displays numerical summaries, but you can easily click through to view list or report details. Click on Rename to customize the box name. Click on Add another stat to add another stat to the widget.
The Custom Statistics widget is the only widget that can be shared with another user.
Only an admin can share the widget.
If an admin deletes the widget, it will be removed from everyone's dashboard
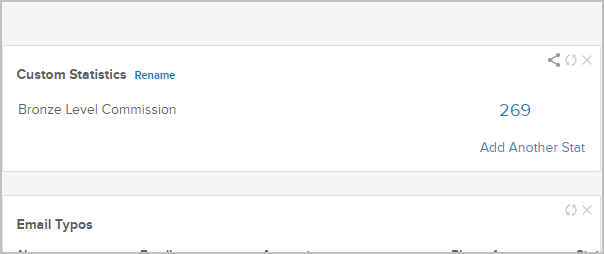
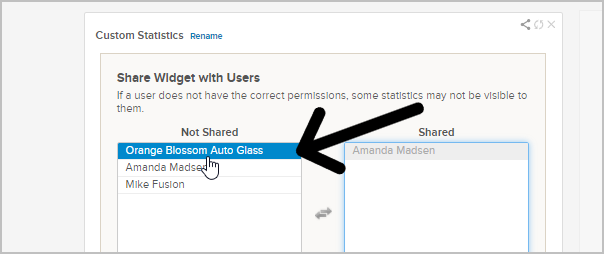
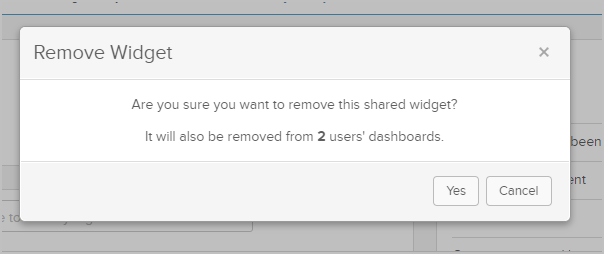
Pipeline Stages
Provides a count of how many contacts are currently in each of your sales stages. Full list views are available by clicking on each stage.

Pro-Tip! The ability to view stats by user is only available to users with the Admin role.
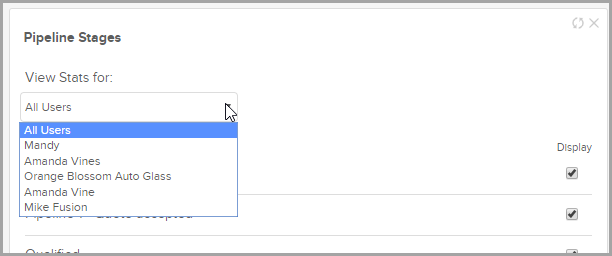
Tasks
Allows quick access your daily tasks directly from your dashboard.

Saved Search or Saved Report
This widget displays the first 20 individual records on a particular list or report. You can click View all results to see the full list or report.
Usage Stats
This widget displays system activity so you can see the total number of user sign-ons, broadcasts, active web forms, and more.

Contacts
The Contact widget is designed to help you add contacts and provide you insight into your list(s). If you haven't added contacts yet, the widget will be displayed on your dashboard by default. Once you add contacts, the widget will "unlock" and provide you with quick access to your contacts. You also have the option to swap out the default 'all contacts' numbers with a number from a specific tag. To filter by tag, just type the tag name at the top of the widget.
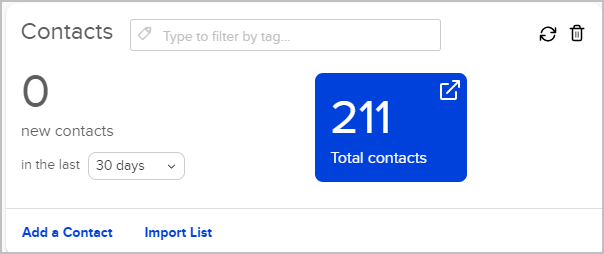
All Sales
The All Sales widget gives you a quick view of orders and sales made for the month, year, or quarter. Once an order is recorded, the widget will "unlock" and display dollar amount of sales, month-to-date. You can also place a manual order from this widget.
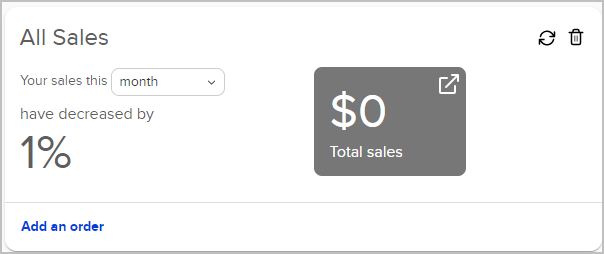
Fulfillment Jobs
This widget displays all of the fulfillment jobs assigned to you. Click on a link to access the job details and related documents (spreadsheets, labels, letters, etc.). Once viewed, the fulfillment jobs are put into "Processing" status until you mark them as complete.

Recent Activity
This widget displays a stream of activity, similar to popular social media streams. It will show you when someone fills out a web form, opens an email, clicks a link, and more. Activities are grouped on a per-person basis. Click on the arrow to expand the display to view all activities.

User Toolbar
The user toolbar menu provides access to organization, customization, and information tools.
- Home - This section gives you access to check email, create and manage tasks and appointments, as well as upload or access company or personal files.
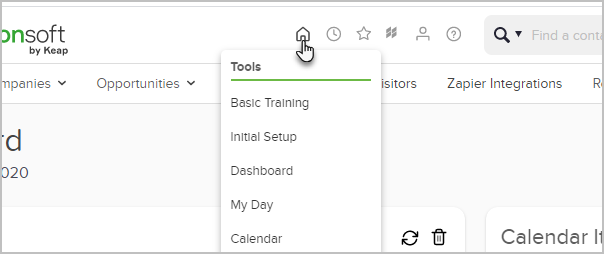
- Recently Viewed - This displays a list of the last few pages a user has viewed. It provides a quick way to navigate back to one of them.
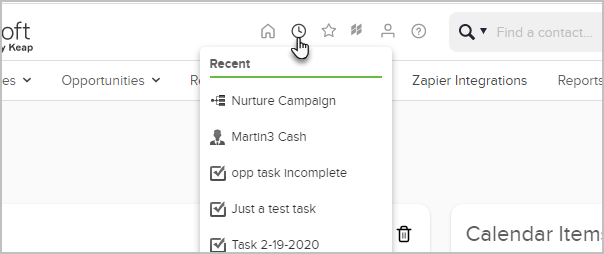
- My Favorites - This menu is customizable. Click on Edit to add a link. This is a great way to add links to external websites you frequent throughout the day (e.g. company blog, facebook, or twitter.)
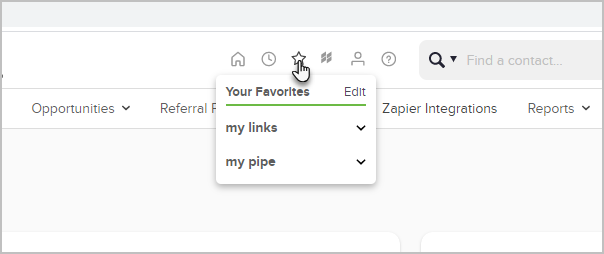
- Marketplace - You can download free campaigns, check out various 3rd-party integrations, and connect with a certified Keap Consultant.
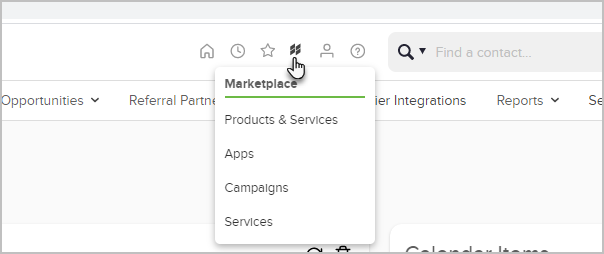
- My Profile - This menu gives you access to customize you profile, preferences, and email signature.
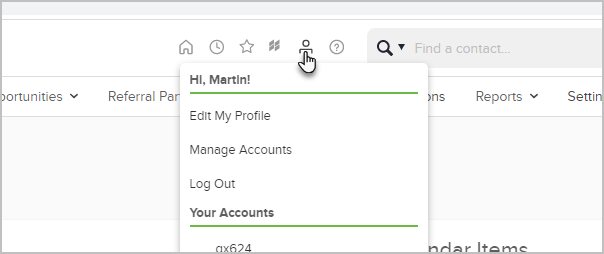
- Help - Read articles and watch videos in the Help Center. Stuck? Ask questions and participate in the Keap Community.
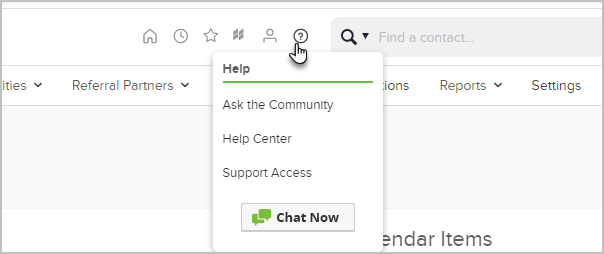
- Search - From this area, you can search for a specific record by name or ID number. Use the drop-down to select a different item to search for.
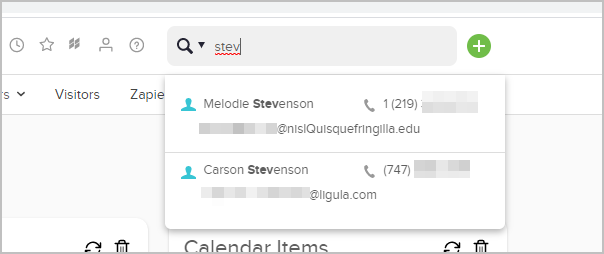
- Contact Quick-Add - Quickly add new contacts to Keap.