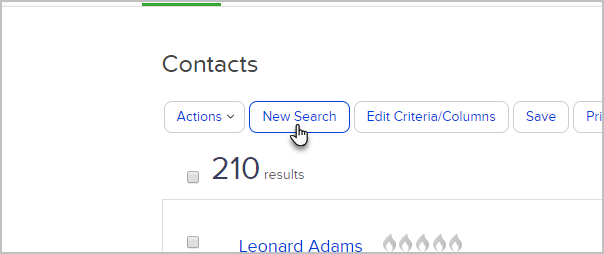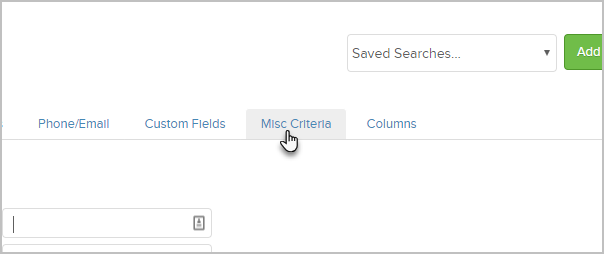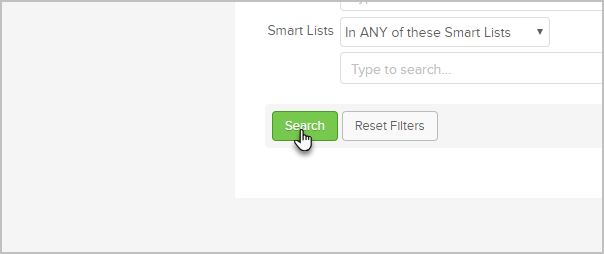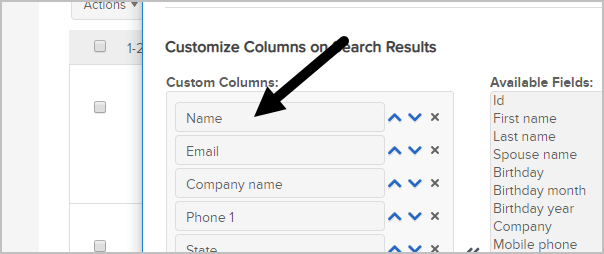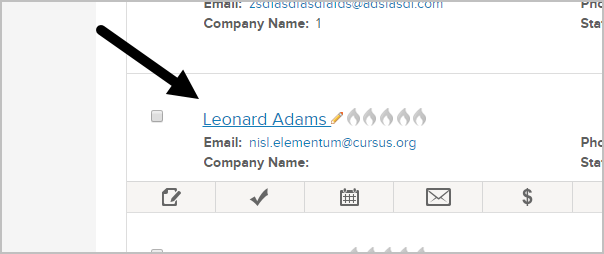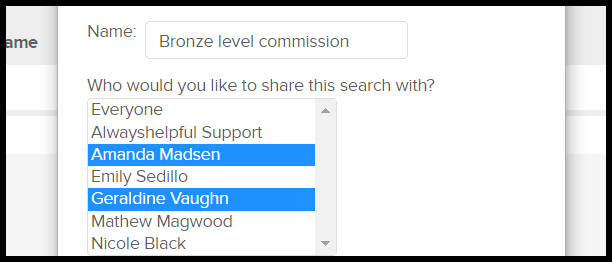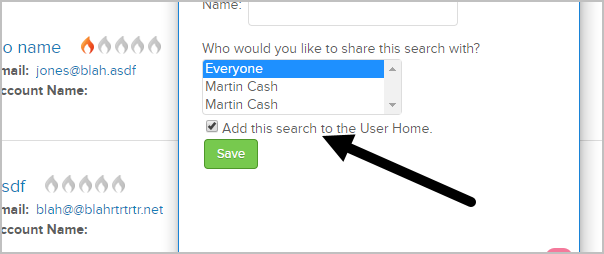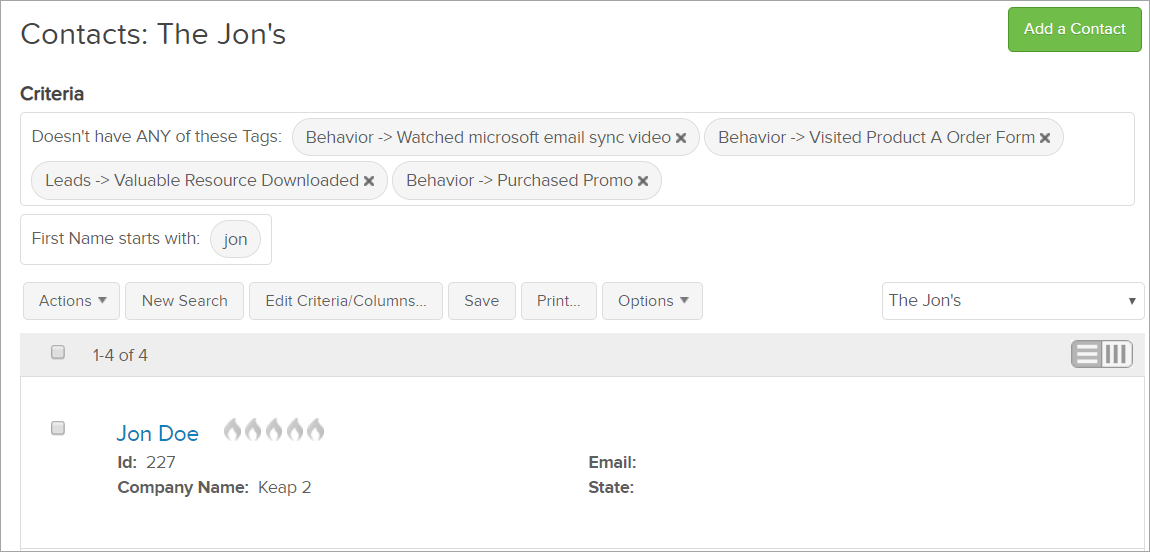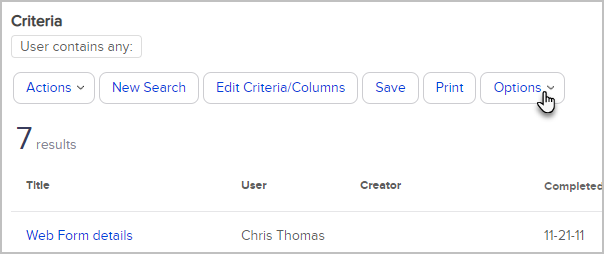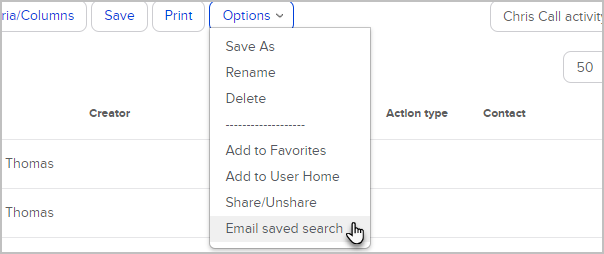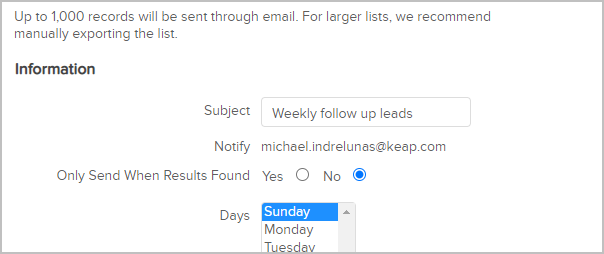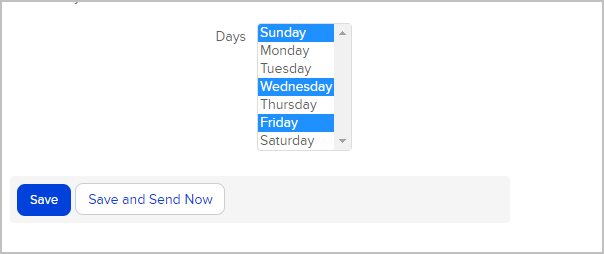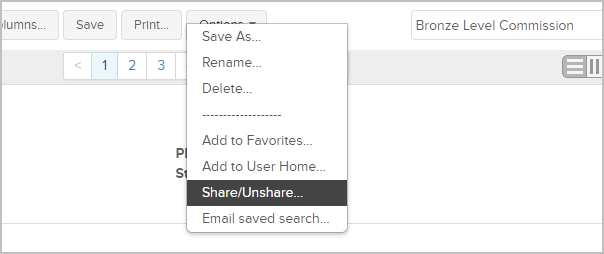When you create a Saved Search, you save a set of criteria that determine which contacts show up in search results. The contacts listed in the results will change automatically as the people in your database respond to your marketing messages, make purchases, move through your sales pipeline, etc...
Saved Searches are dynamic lists and reports that can be referenced quickly. You can also print and export the lists (if your permissions allow) or manually apply actions to them.
The following example is based on a contact search, but you are able to create a saved search from any record-type (Contacts, Companies, Referral Partners, Opportunities, Orders) in Max Classic.
Search contacts
- Go to CRM > Contacts

- Click New Search to clear any previous search results
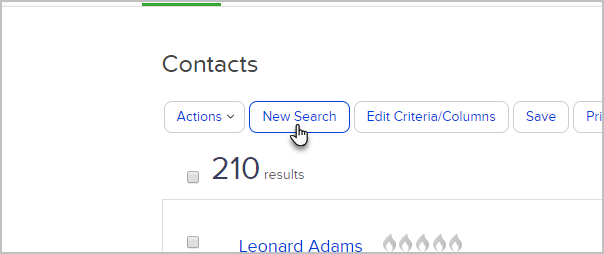
- Navigate the tabs to find to add your search criteria
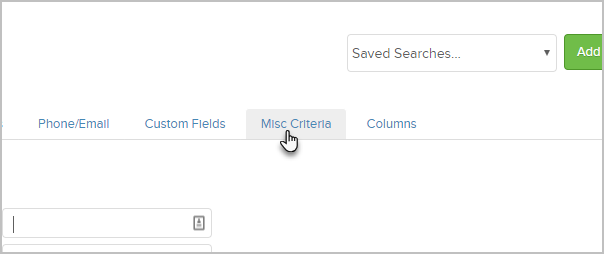
- Click Search
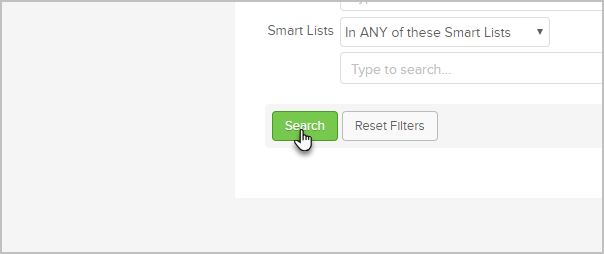
Include the Name column on the report since it is the only field that you can use to open the contact record. Note that the "Name" column is different that "First Name" and "Last Name" columns. Here is how you can add the Name column to the report if it is not already available.
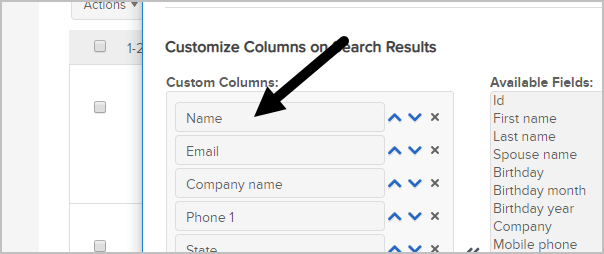
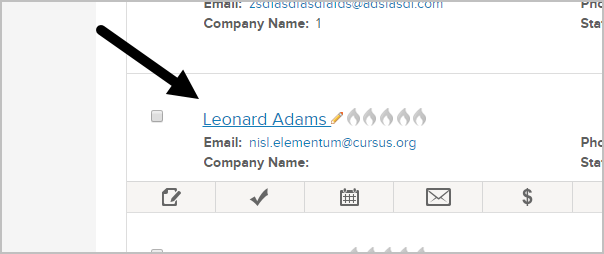
Click Save to name and save the dynamic list for quick access in the future. You are saving the search criteria, not a specific list, which means the save search will update automatically. The search criteria will display above the search results when you create and revisit the saved search.

- Name: Enter a short, descriptive name for the search

This name will display in custom drop-down menus
Share the search
- Pull up your saved search.
- Click on the Options button > Click on Share/Unshare

- Click on the name(s) of the users who need to see this search
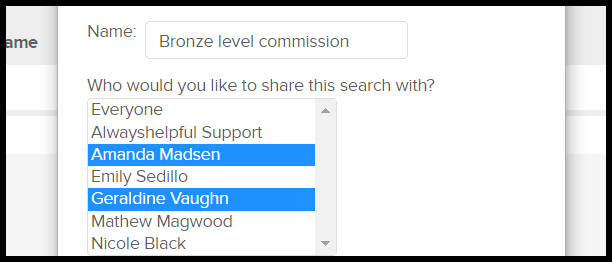
- Click Everyone to share the search with all users

- Click the Add this search to the User Home checkbox if you want to add a saved search widget to your dashboard. For more information regarding the saved search widget, click here
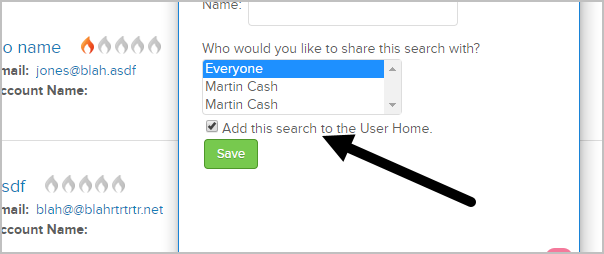
- Click Save. The saved search is now available as a drop-down whenever you go to CRM > Contacts

- Your search criteria will display above the search results. Any changes to the criteria will not be saved unless you click the Save button.
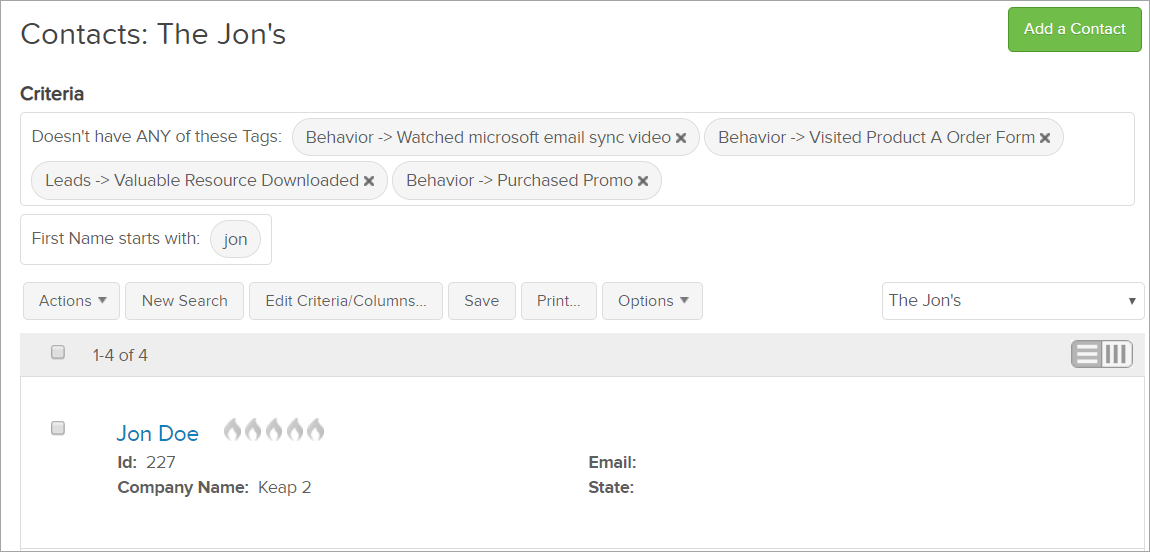
Email saved searches
You can share saved search results via a one-time or recurring email.
- Navigate to a new or saved search results page
- Open the Options menu
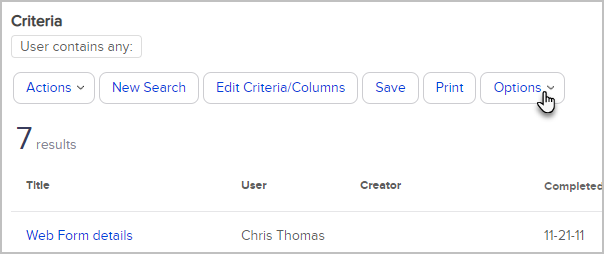
- Click Email saved search
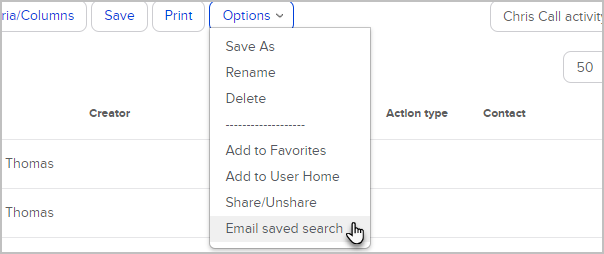
- Enter a subject for the email, choose if the email should be sent only when the search has results, and select which day(s) to send the email
Note: To send the email on multiple days, hold Control (Windows) or Command (Apple) while clicking each day from the list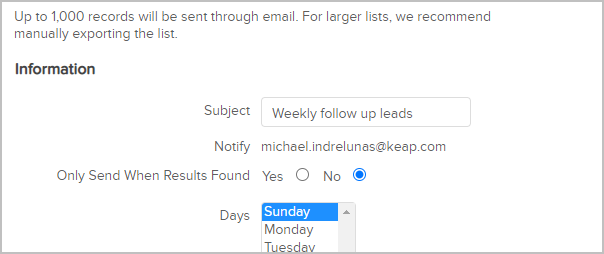
- Click Save or Save and Send Now
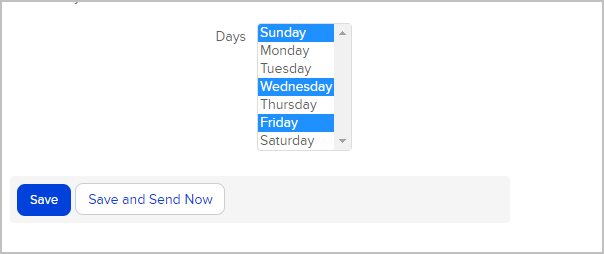
Pro Tip! Click Options after you save a search for additional search needs.
- Save As - create a new search when criteria has been changed
- Rename - Change the search name
- Delete - Remove save search
- Add to favorites - add to black tool bar, under the star
- Add User home - add to another Users dashboard
- Share/Unshare - Share or unshare search with Users
- Email save search - Create an automated email report
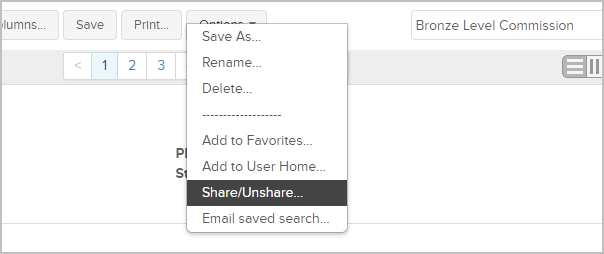
Additionally, you can use the Edit Criteria/Columns tab to adjust the search criteria at a later date.